相信很多朋友都遇到过以下问题,就是win10如何查看wifi密码。。针对这个问题,今天小编就搜集了网上的相关信息,给大家做个win10如何查看wifi密码。的解答。希望看完这个教程之后能够解决大家win10如何查看wifi密码。的相关问题。
一般电脑连接上了wifi密码后,下次便会自动连接了,时间长了,很多人忘记wifi密码,有时亲戚朋友来家里想连wifi却不知道密码是多少,那么win10如何查看wifi密码呢?针对此问题,小编带来了win10查看wifi密码的详细教程,现分享给大家。
win10如何查看wifi密码
1、确保已经连接了你想查询密码的那个wifi,点击桌面右下角下图红框内wifi管理图标。
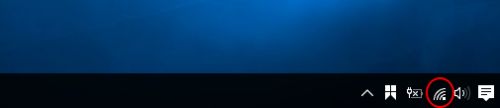
2、点击红框内“网络设置”。

3、点击红框内“以太网”。

4、点击红框内“更改适配器选项“。

5、右键点击红框内“WLAN”,左键点击红框内“无线属性”。


6、选择“安全”选项卡,勾选“显示字符”,网络安全密匙就是wifi密码,输入就可以连接这个wifi了!

