相信很多朋友都遇到过以下问题,就是利用PS修补工具去除图片水印的操作方法。针对这个问题,今天手机之家小编就搜集了网上的相关信息,给大家做个利用PS修补工具去除图片水印的操作方法的解答。希望看完这个教程之后能够解决大家利用PS修补工具去除图片水印的操作方法的相关问题。
PS修补这款应用是非常受欢迎的,而今天小编就带来了一篇关于PS修补工具去除图片水印的文章,简单操作使用方便快捷,希望对大家有所帮助
利用PS修补工具去除图片水印的操作方法

打开Photoshop软件,导入一张图片素材,水印在图片下方,
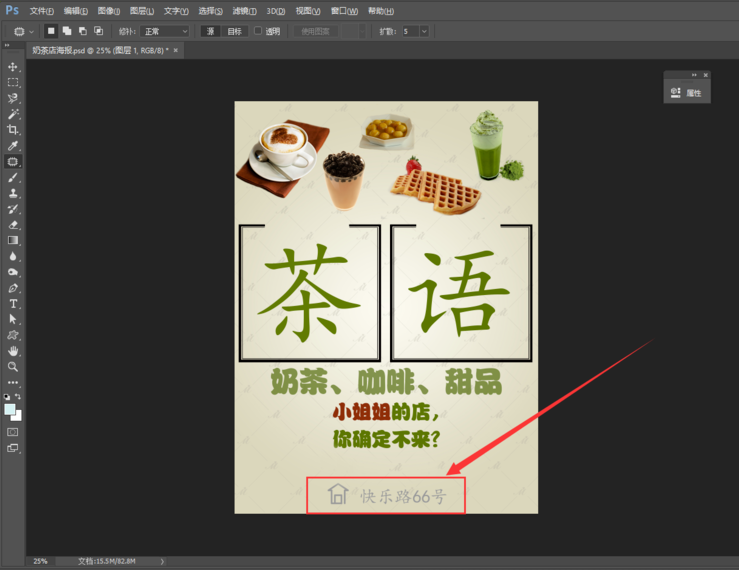
在左侧工具栏中右击修补工具,在下拉菜单中选择修补工具,如图,
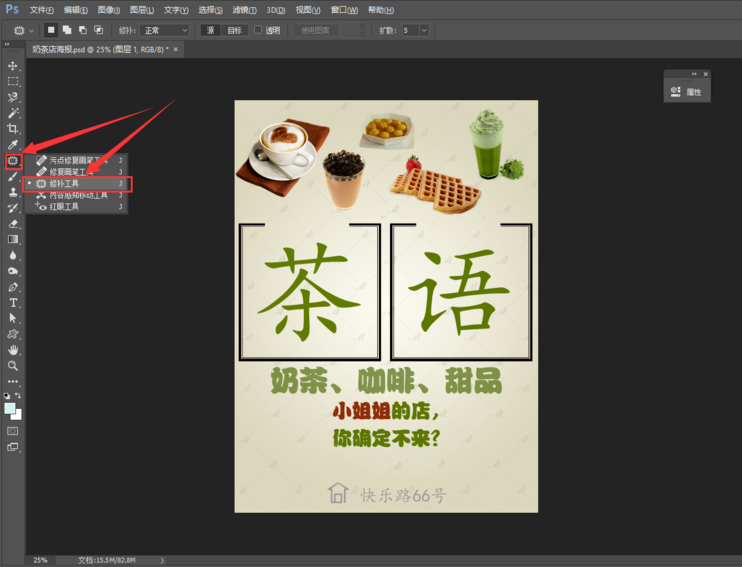
查看上方的属性栏,有【源】和【目标】两个选项,目标是用源区域去遮盖目标区域,源是先选中目标区域然后将其移至源区域,从而用源区域代替目标区域,
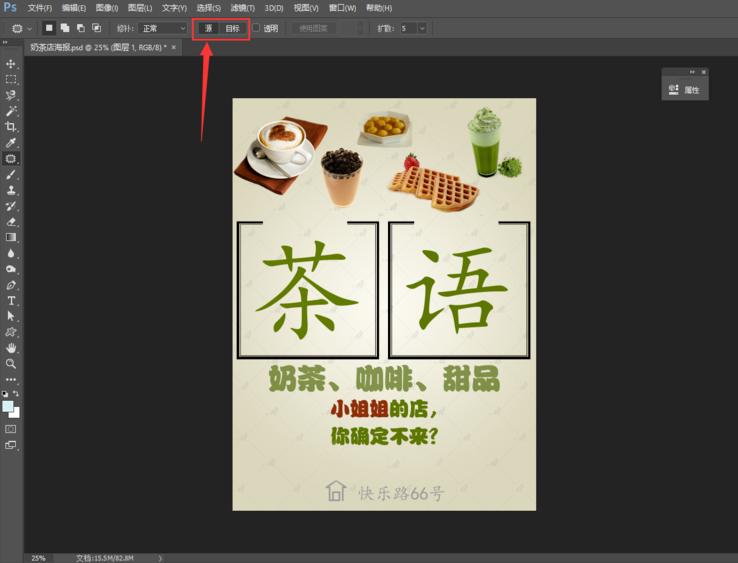
我们先选择【源】,选中水印区域,将其拖至图片合适区域来去除水印,如图,
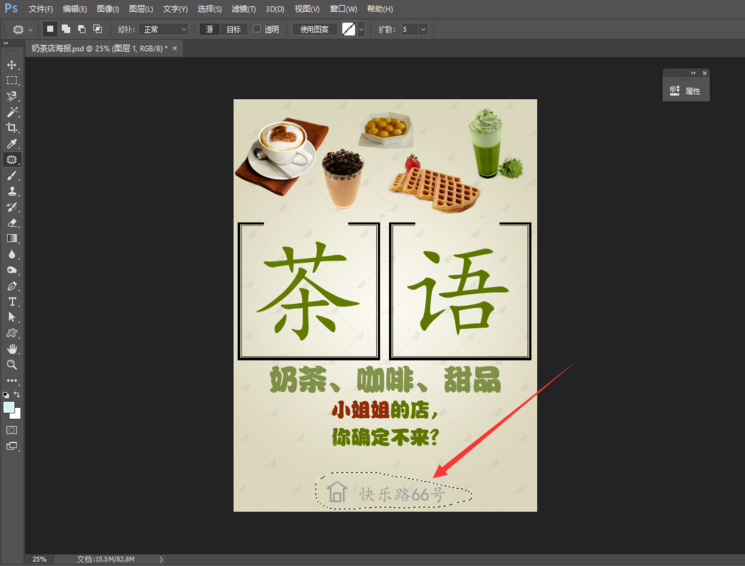
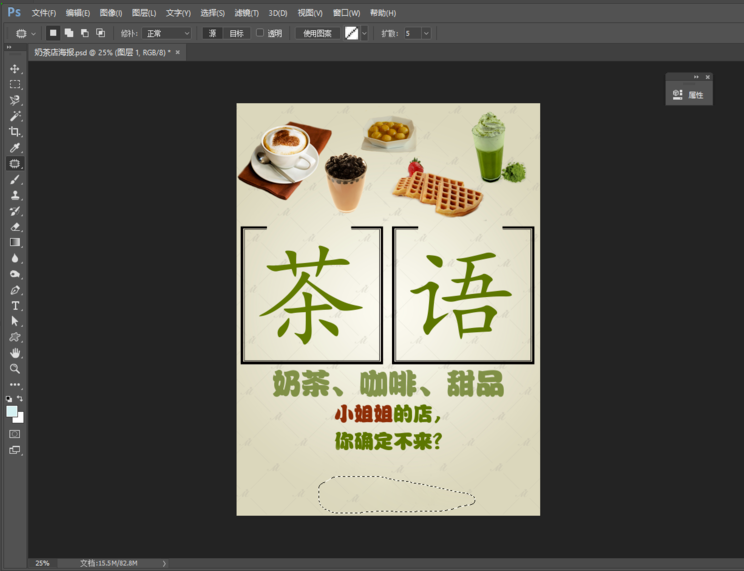
接着来演示【目标】,选中水印周围的一块合适区域,将其移至水印处,可以看到选中的区域会将水印覆盖,水印就消失了。
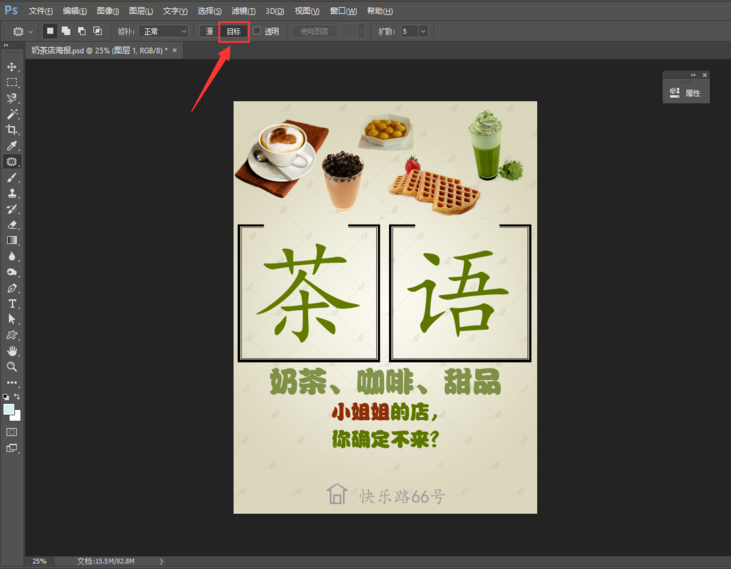
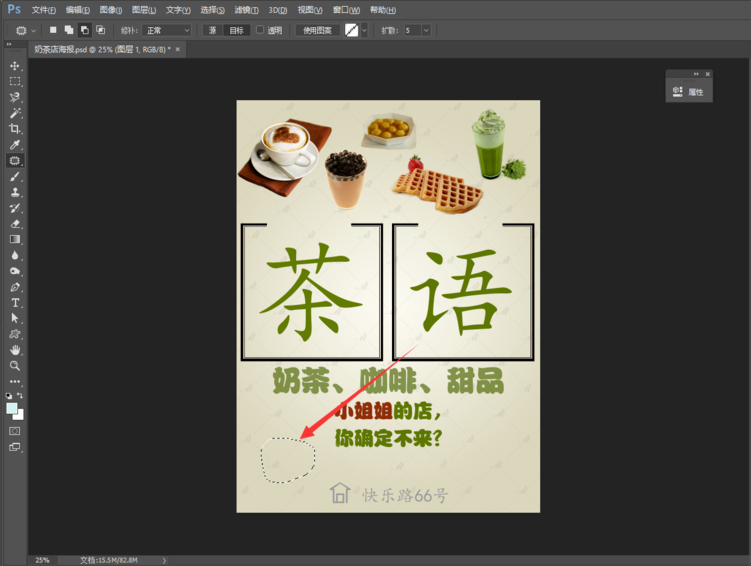
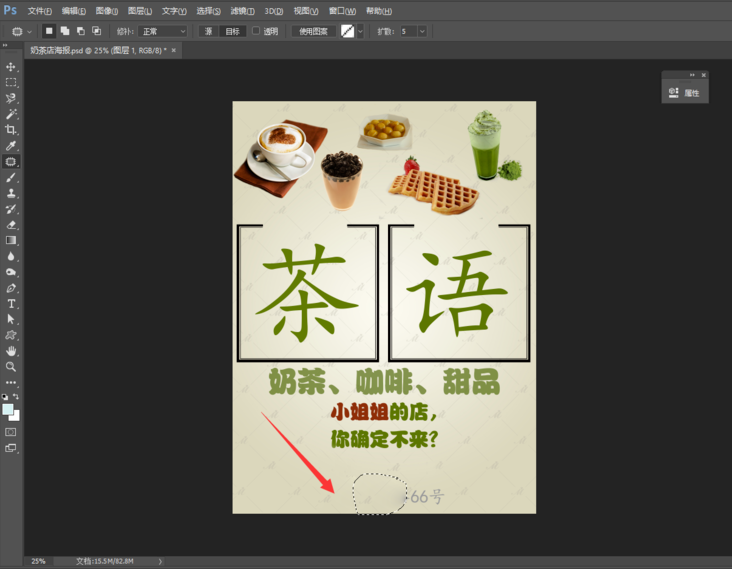
各位小伙伴们,看完上面的精彩内容,都清楚PS修补工具去除图片水印的简单操作了吧