相信很多朋友都遇到过以下问题,就是奥维互动地图浏览器轨迹高级功能操作步骤。针对这个问题,今天手机之家小编就搜集了网上的相关信息,给大家做个奥维互动地图浏览器轨迹高级功能操作步骤的解答。希望看完这个教程之后能够解决大家奥维互动地图浏览器轨迹高级功能操作步骤的相关问题。
今日为你们带来的文章是关于奥维互动地图浏览器的,你们熟悉轨迹高级功能吗?下文就为你们带来了奥维互动地图浏览器轨迹高级功能操作步骤。
奥维互动地图浏览器轨迹高级功能操作步骤

在地图上点击轨迹进入\"轨迹设置\"页面,再点击【高级】按钮进入\'轨迹高级功能\'操作页面,如下图:
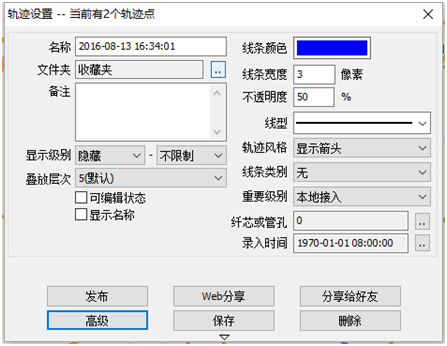
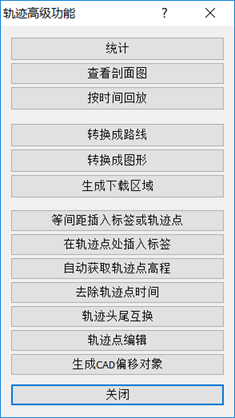
统计:点击【统计】按钮,弹出\'轨迹详情\'窗口,如下图:
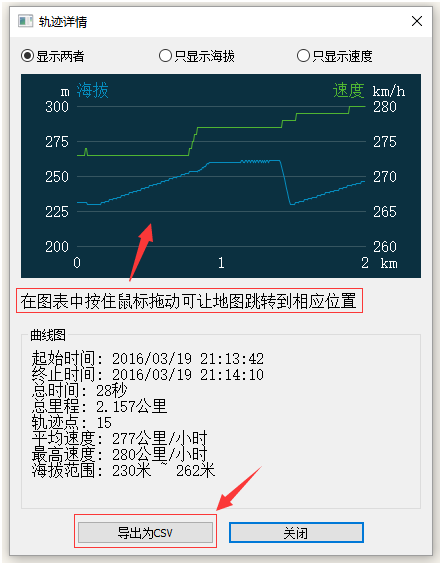
点击【导出为CSV】可将每一个轨迹点的经纬度、高度、海拔、距离、时间等数据导出为CSV格式的文件,可用Excel打开并进行进一步的自动运算,如下图:
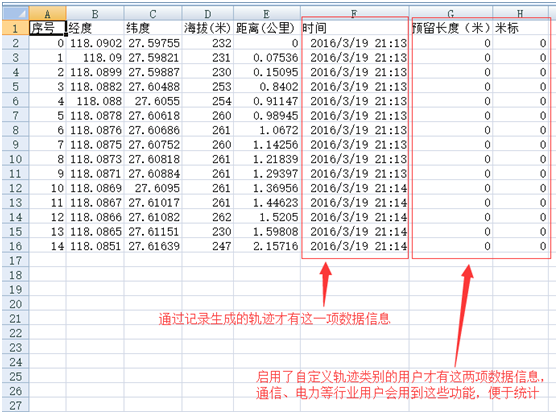
查看剖面图
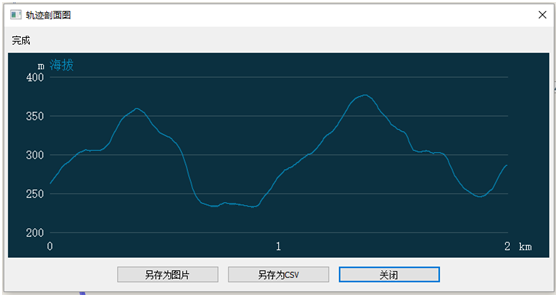
另存为图片:将当前的剖面图以图片格式保存
另存为CSV:将虚拟生成200个等距离的轨迹点并进行数据输出,如下图:
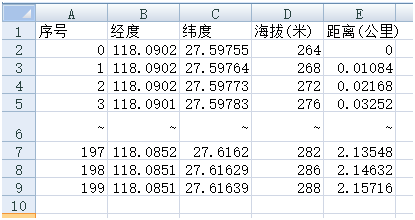
(如需要导出实际的轨迹点数据请使用:统计—-导出为CSV功能)
按时间回放:点击该按钮,弹出\'轨迹回放\'窗口,此时可以关闭\'轨迹设置\'、\'轨迹高级功能\'窗口,点击【播放】进入轨迹回放状态,如下图:
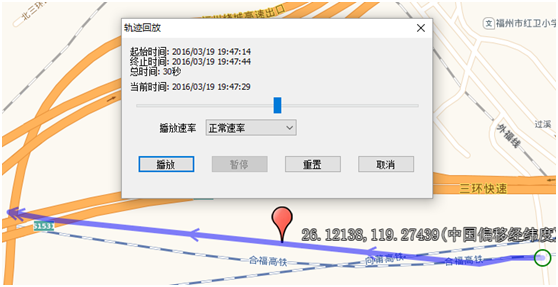
转换成线路:点击该按钮将在地图上生成导航线路,并弹出导航线路设置窗口,如下图:
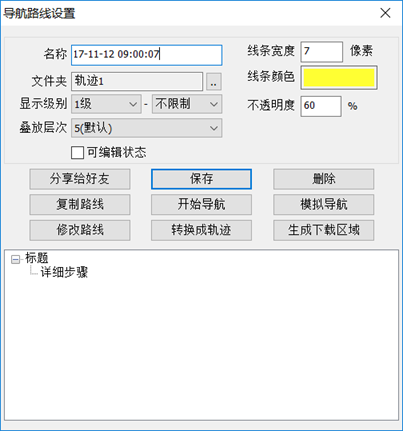
在导航线路设置页面可以进行模拟导航,如果电脑连接有GPS设备也可以直接开始导航
转换成图形:点击该按钮将在地图上生成以轨迹为轮廓并且首尾闭合的图形,如下图:
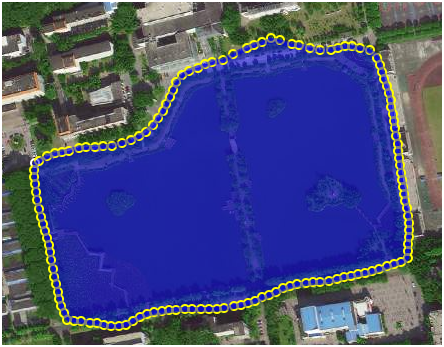
进入\"图形设置\",点击\"高级\"再点\"详细信息\"可查看图形面积,此功能常用于计算土地面积
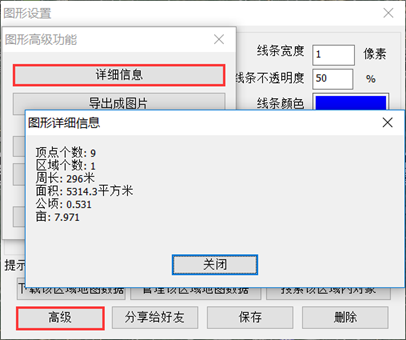
生成下载区域:点击该选项弹出终端生成区域设置窗口,如下图
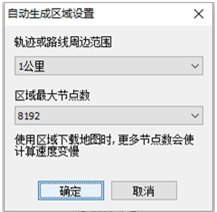
选择好轨迹周边范围、节点数,再点【确定】,生成指定范围大小的图形,如下图
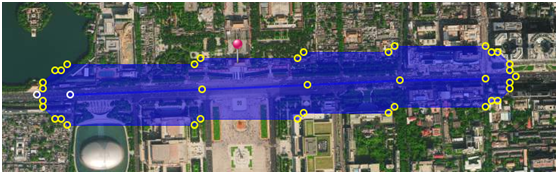
此功能用于通过图形下载轨迹线路指定范围内的地图数据,可减少不必要的数据下载。
等距离插入标签或轨迹点:点击该选项弹出如下窗口
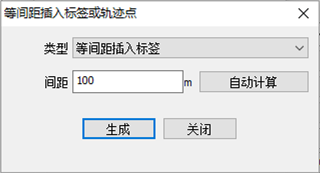
选择类型、间距,再点击【生成】,此功能可用于通信电力行业的杆路设计,配合\'文件夹对象关联\'功能可达到更高级的效果。
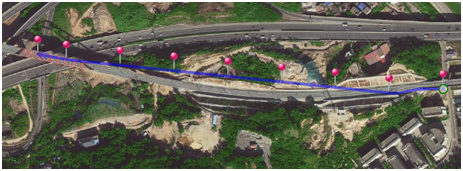
在轨迹点上插上标签:点击该选项弹出如下窗口
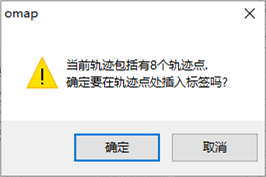
点击【确定】,即在轨迹点处插上标签,此功能适用于手动绘的轨迹,应用于通信,电力等
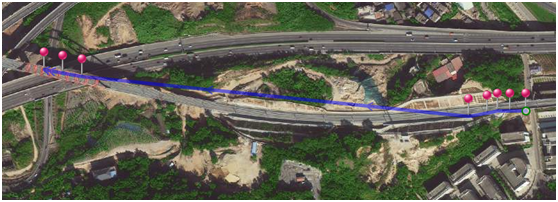
自动获取轨迹点高程:此功能是利用等高线数据生成轨迹点的海拔数据,点击弹出如下对话框。
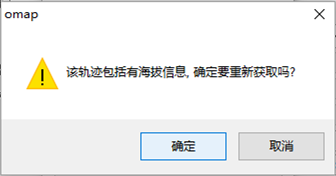
点击【确定】
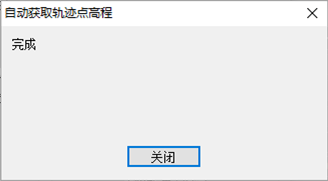
去除轨迹点时间:此操作是为了使轨迹导出为KML文件可以在谷歌地球里进行编辑。
轨迹头尾互换:不带时间的轨迹进行操作时,会弹出如下对话框
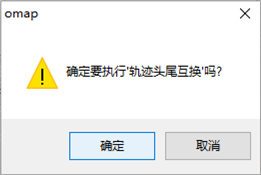
带时间的轨迹会被删除时间信息,并弹出如下带提示的对话框

轨迹点编辑:点击该选项弹出如下窗口,可对每一个轨迹点的经纬度、海拔进行编辑。

如果用户在系统设置里启用了轨迹属性扩展设置(按Ctrl键点击可访问链接查看说明),还可以对扩展信息进行编辑,编辑后的数据会在【高级—-统计—-导出为CSV】的表格里体现。
生成CAD偏移对象:

生成效果如下图黄色曲线,是按原蓝色轨迹逆时针偏移10米计算得来:

以上就是奥维互动地图浏览器轨迹高级功能操作步骤,希望学习后对你有所帮助。