相信很多朋友都遇到过以下问题,就是microsoft office2016设置自定义标题栏的操作教程。针对这个问题,今天手机之家小编就搜集了网上的相关信息,给大家做个microsoft office2016设置自定义标题栏的操作教程的解答。希望看完这个教程之后能够解决大家microsoft office2016设置自定义标题栏的操作教程的相关问题。
microsoft office2016怎么自定义设置标题栏主题呢?接下来小编就来讲解microsoft
office2016设置自定义标题栏的操作教程,有需要的朋友不要错过哦,相信一定可以帮助到你们。
microsoft office2016设置自定义标题栏的操作教程

1、首先,单击“文件”选项卡。
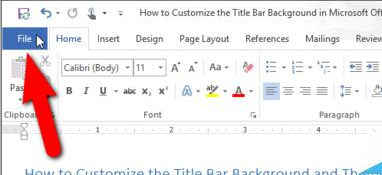
2、在后台屏幕上,单击左侧的项目列表“选项”。
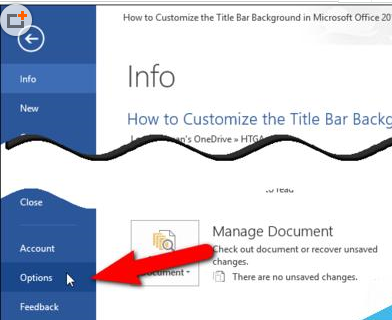
3、在右侧,在个性化您的Microsoft Office部分副本,请从“办公后台”下拉列表中选择一个选项。
如果你不想要的标题栏上的背景图片,选择“无背景”。
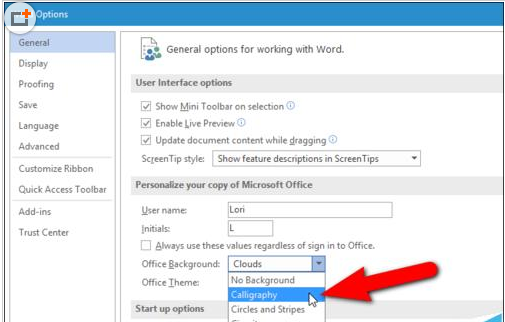
4、如果您没有看到标题和Office背景下拉列表中选择一个背景图像是不提供选项对话框,这意味着你没有签入的Office您的Microsoft帐户。
当您登录到您的Microsoft帐户办公室背景功能才可用。 如果您在使用Microsoft帐户登录到Windows
10,你应该有访问Office背景选项,除非您特别登出办公室。
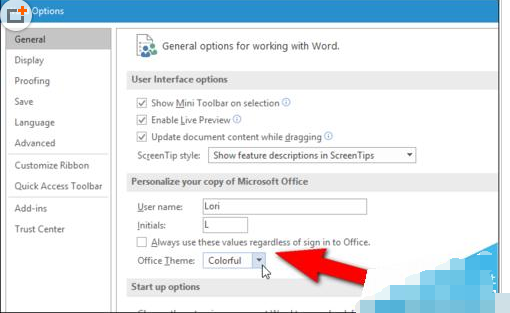
5、如果在Windows
10使用本地帐户,或者你使用的是Windows的早期版本,您可以通过登录到任何Office程序中您的Microsoft帐户访问Office功能的背景,使用“登录”链接右侧的标题栏。
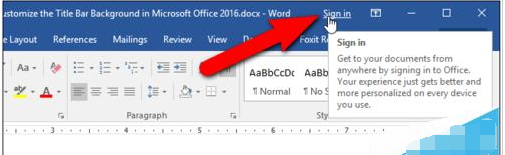
6、要更改颜色主题,从“Office主题”下拉列表中选择一个选项。 深灰色和黑色的主题是现在可以作为暗的主题; 然而,黑色主题是仅适用于Office
365的用户。 七彩虹主题是一个不同颜色的每个程序,如蓝在Word中,绿在Excel中,橙在PowerPoint中。
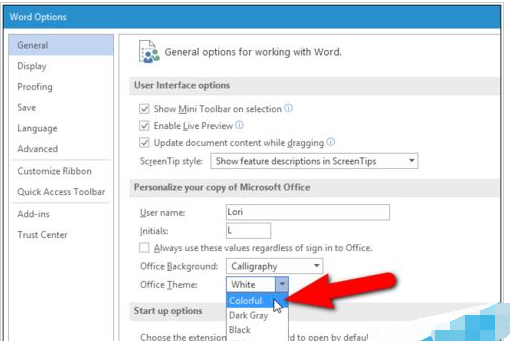
7、一旦你做出更改,请单击“确定”来接受他们,并关闭选项对话框。
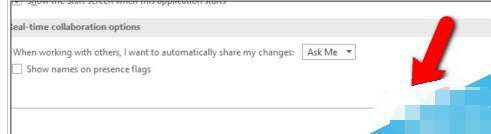
8、新选择背景图片(如果有的话)和主题在当前打开的Office程序的标题栏。
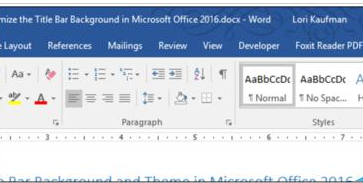
以上就是microsoft office2016设置自定义标题栏的操作教程,希望可以帮助到大家。