相信很多朋友都遇到过以下问题,就是win10如何更换账户登录。。针对这个问题,今天小编就搜集了网上的相关信息,给大家做个win10如何更换账户登录。的解答。希望看完这个教程之后能够解决大家win10如何更换账户登录。的相关问题。
win10系统有微软账户和本地账户,有时候用户想切换账户登录,但是不知道win10如何更换账户登录,别着急,今天小编就针对此问题,为大家带来win10换账号登录的方法,有需要的用户看过来吧。
win10如何更换账户登录
1、找到电脑的windows图标,点击鼠标左键点击这个图标;

2、点击windows图标以后,在其上方会出现一个区域,在该区域中找到图示位置的头像图标,并点击这个图标;
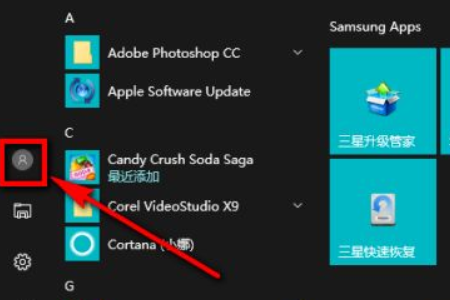
3、点击这个图标以后,会出现有三个选项的列表,在列表中点击选择【更改账户设置】;
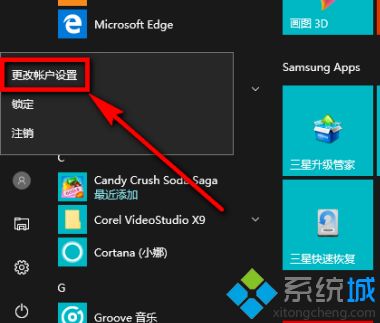
4、点击更改账户设置以后,在图示页面左侧列表中单击【你的信息】,然后在右侧区域找到并点击【更改本地账户登录】;
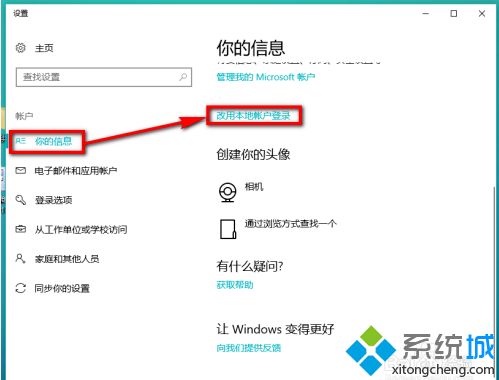
5、页面跳转以后,在该页面上输入你当前账户的登录密码,然后点击【下一步】;
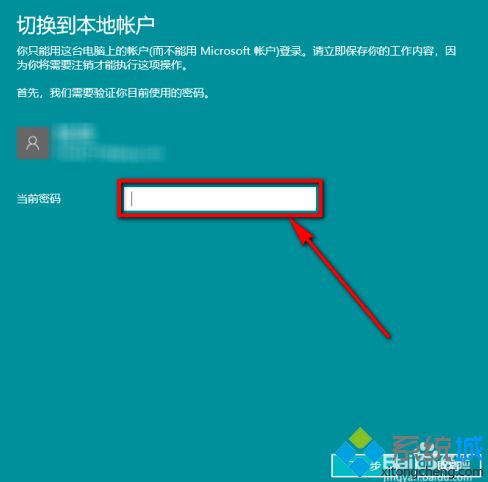
6、然后根据页面提示填写你另一个账户的密码和密码提示,然后点击【下一步】;
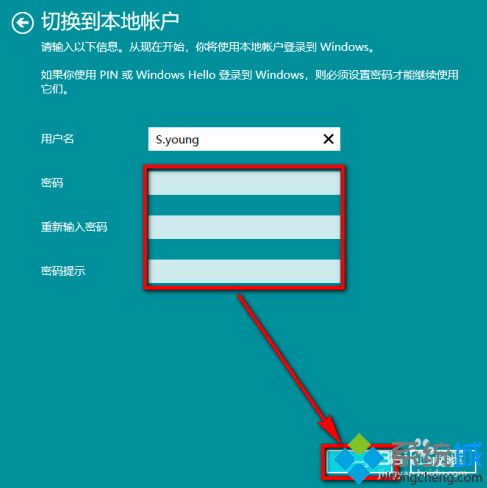
7、信息填写无误的话,我们就能看到下图的页面了,在下图的页面上点击【注销并完成】;
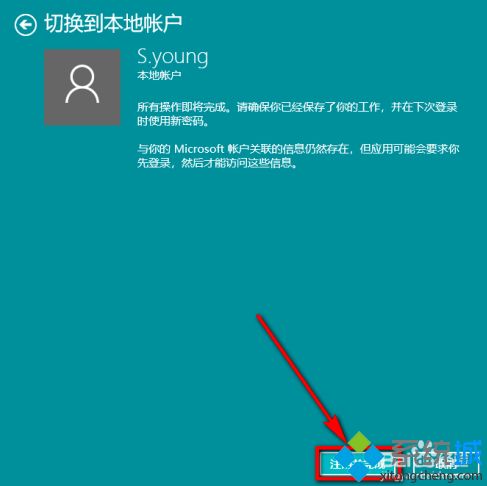
8、电脑自动重启后重新弹出登录页面,这个登录页面就是你的另一个账户了,输入密码就可以完成登录。
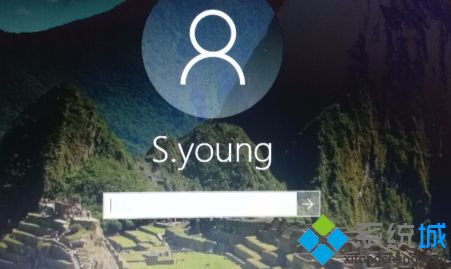
好了,以上就是关于win10更换账户的方法是什么的全部内容了,希望本篇win10换账号登录的方法对你有所帮助。