相信很多朋友都遇到过以下问题,就是谷歌浏览器Mac版设置显示书签栏的操作方法。针对这个问题,今天手机之家小编就搜集了网上的相关信息,给大家做个谷歌浏览器Mac版设置显示书签栏的操作方法的解答。希望看完这个教程之后能够解决大家谷歌浏览器Mac版设置显示书签栏的操作方法的相关问题。
今天普及一下谷歌浏览器Mac版设置显示书签栏的操作方法,下面就一起去看一看...吧,去了解了解,相信可以帮助到大家的。
谷歌浏览器Mac版设置显示书签栏的操作方法

首先点击屏幕顶部工具栏上的“前往”
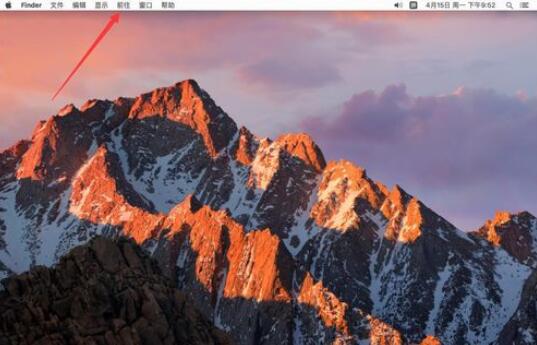
打开菜单后,选择“应用程序”
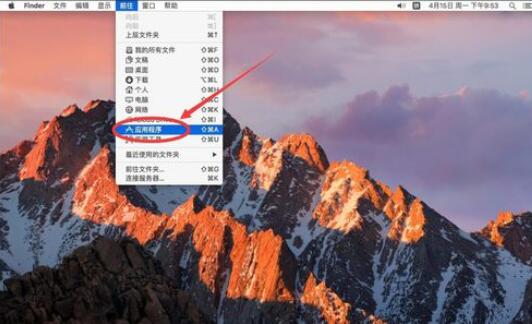
打开应用程序后,找到“Goggle Chrome”谷歌浏览器双击打开
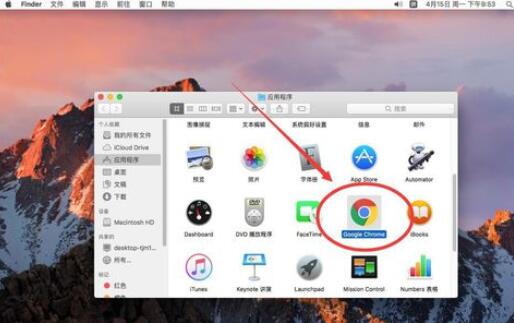
如图,谷歌浏览器这里默认是不显示书签栏的,在使用中有一定的不便
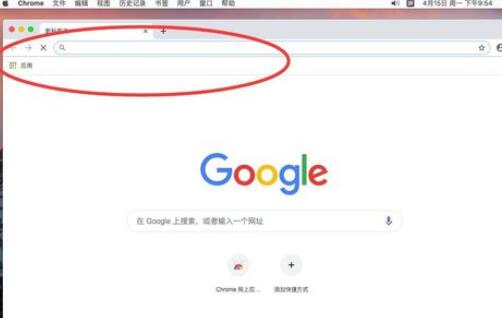
点击屏幕左上角苹果标志右侧的“Chrome”
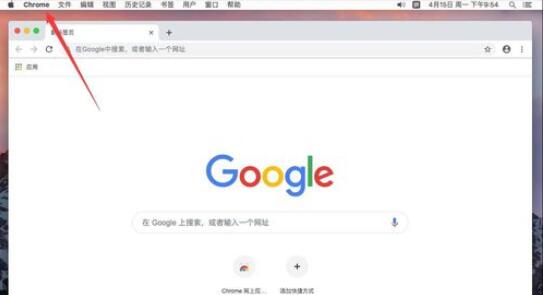
在弹出的菜单中,选择“偏好设置”
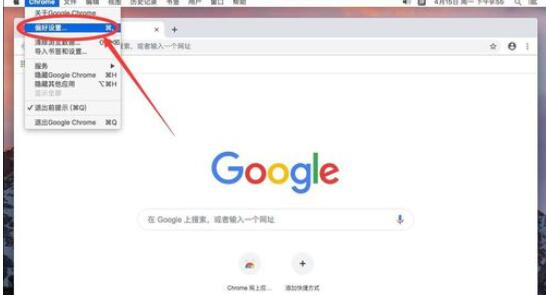
打开谷歌浏览器偏好设置页面后,找到外观一栏里面的“显示书签栏”选项
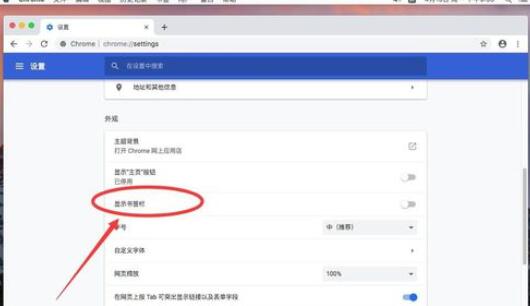
点击后面的开启按钮
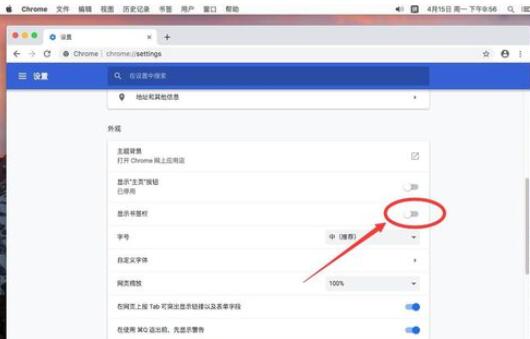
点击后,书签栏就显示出来了,如图
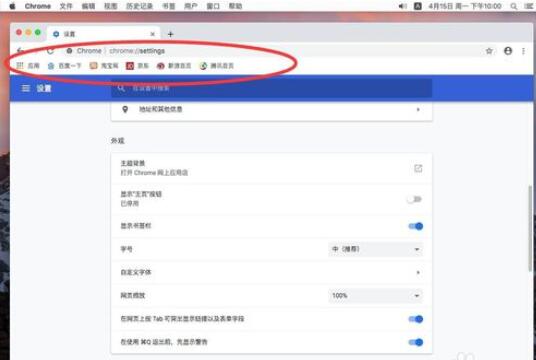
以上就是谷歌浏览器Mac版设置显示书签栏的操作方法,希望学习后对你有所帮助。