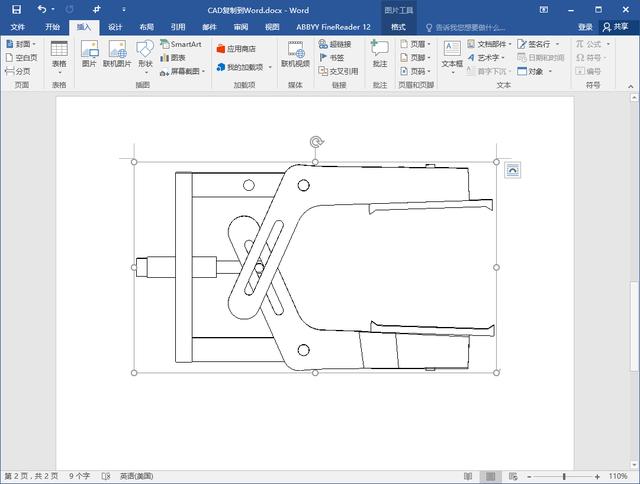相信很多朋友都遇到过以下问题,就是CAD 图形怎么复制到 Word。。针对这个问题,今天小编就搜集了网上的相关信息,给大家做个CAD 图形怎么复制到 Word。的解答。希望看完这个教程之后能够解决大家CAD 图形怎么复制到 Word。的相关问题。
在使用中,CAD 图形放到 Word 上使用是很常见的,最基本的将 CAD 图形拉到 Word 上就有很多学问,如何将这一简单操作做好,以下有 4 种方法,不同的操作将带来不同的效果。
方法一:复制粘贴
通过在 CAD 软件里面选中我们所需的图形,然后粘贴到 Word 里面,是很多人首先会想到的方法,当然这个方法也是最简便和干脆的。
那很多人直接截图,然后粘贴到 Word 里面不行么?其实截图这种方法是不可以取的,为什么不可取,下面会说,请继续往下看呗。
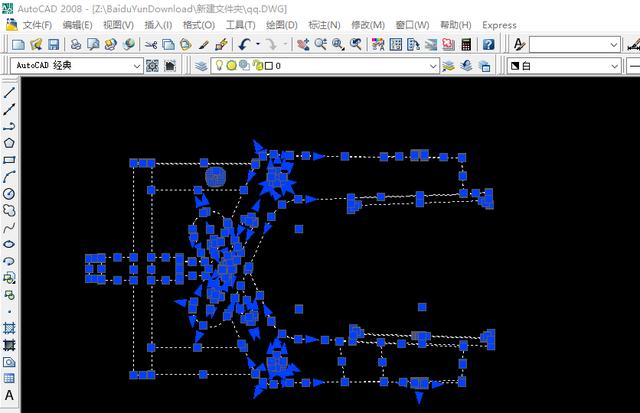
复制粘贴一下就到了 Word 里面了,不过它的大小并不适合,四周的控点可以直接拉伸以调节大小。
不过,图片拉伸放大之后,大小感觉可以,但是有一个问题就是它的框线很占地方,前后上下都凸出来了很多,而且你会发现当你调节左右的控点的时候,图片也会跟着变形了。这不是我们想要的。
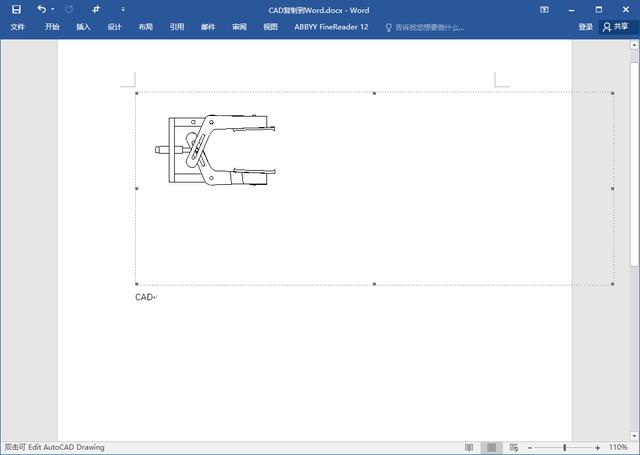
那么,在 Word 2016 里面,我们可以直接点击右上角的裁剪工具来将它的外框线来裁剪一下。如果你没有看到裁剪的按钮,可以直接在搜索栏里面搜索一下“裁剪”就会看到了,右键那个“裁剪图片”也可以像我那样将它添加到快速访问工具栏里面。如下图所示。
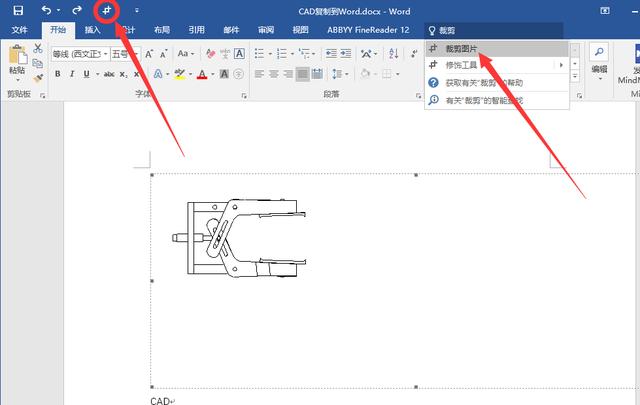
裁剪调整之后的图片。
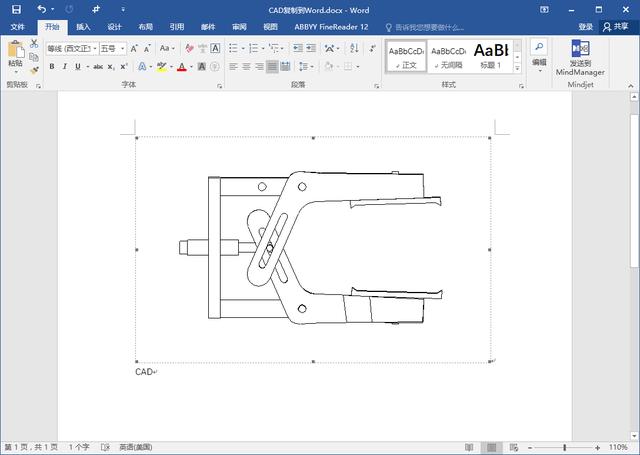
这种直接在 CAD 里面复制图形然后粘贴到 Word 里面的,它在 Word 里面还是矢量图形的方式存在,我们直接 Word 里双击图形就可以跳转回去 CAD 软件里面,其实是一种链接的状态,这样就区别于截图的方式的了。
可以看到通过复制粘贴的方式进来 Word 里面的图片经过放大之后依旧能够保持原始的线条样式而不会出现变形,而截图的方式放大调整图片之后就会出现锯齿模糊。所以,我刚为什么说截图的方式是不可行的?就是这个缘故。
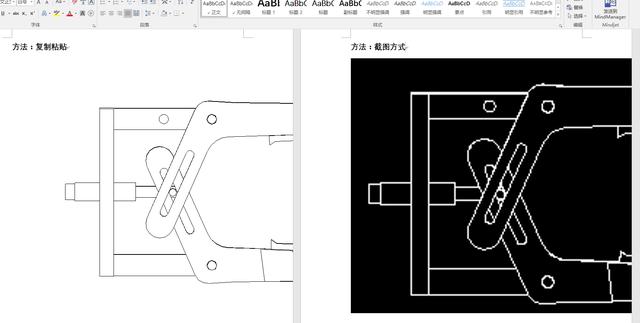
方法二:通过 CAD 导出图元文件再导入 Word
这种导出图元文件的方法,可以方便的进行调整大小。可以说是 CAD 图片导入 Word 的一种常规的方式吧。
以 CAD 2008 为例,在文件菜单,输出。
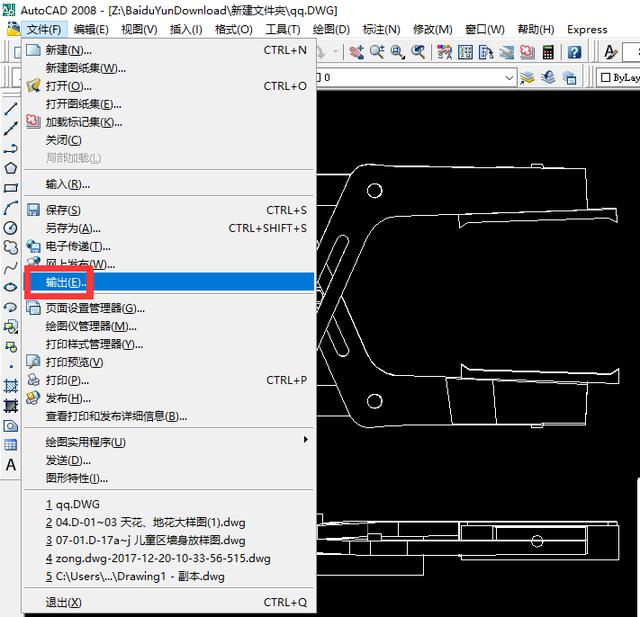
输出对话框窗口,我们可以直接在文件类型中选择图元文件。
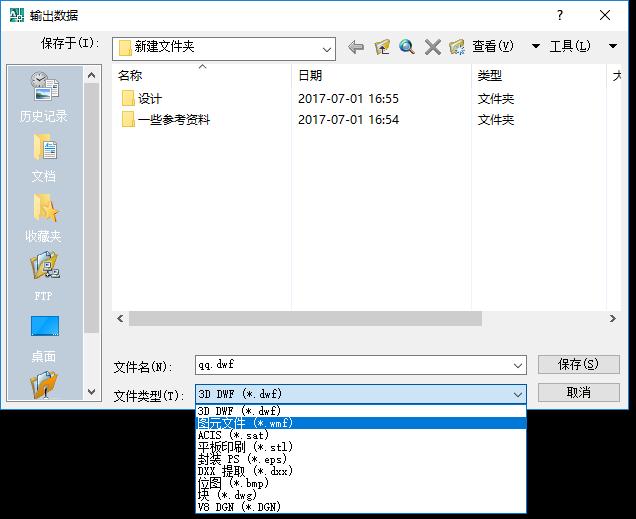
选择好文件类型之后,点击保存,然后将所需要的图形进行框选一下后回车,该图元文件就被保存下来了(默认路径是跟该 CAD 文件相同目录)
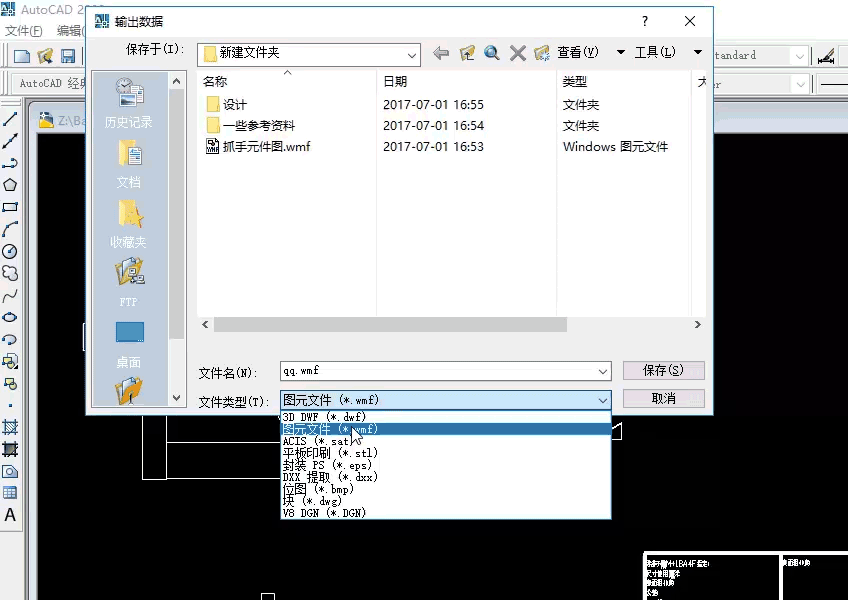
咱们直接将导出的图元文件拖拽进来 Word 里面。其实它的方式跟方法1复制粘贴是相似的,它也是矢量的图形,我们可以按照上面的方式来进行裁剪调整适当的大小。
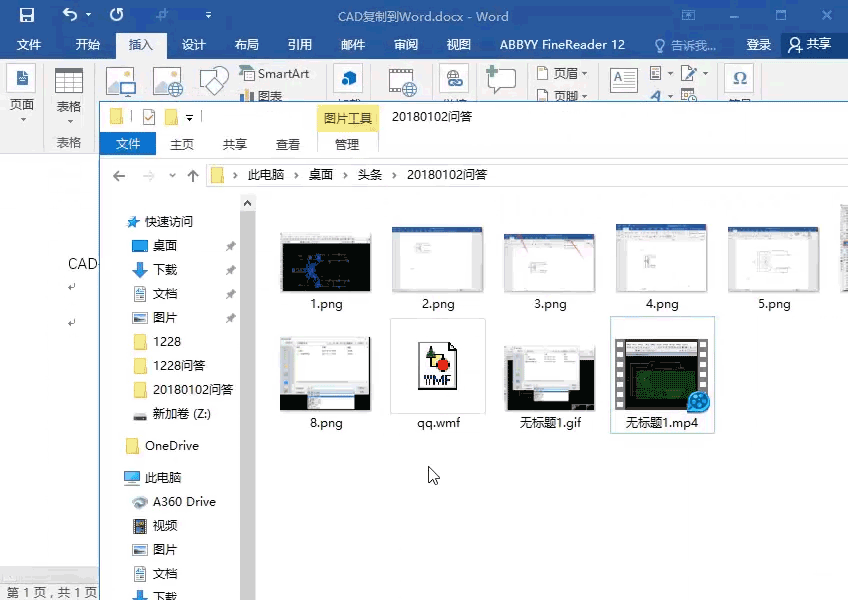
方法三:通过 Word 里面的插入对象功能来将 CAD 图形导入到 Word 里面
如下图,“插入”->“对象”。
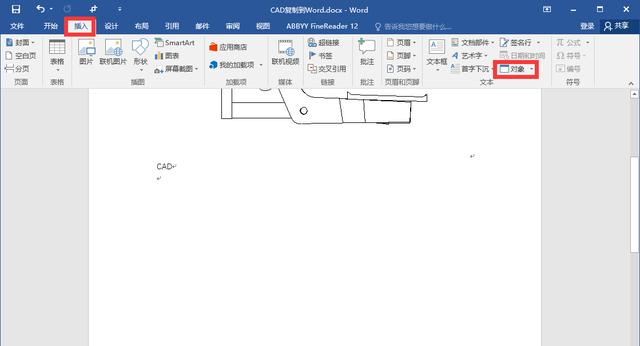
这种方式也是比较常见的,而且应用也比较广,Word 插入对象可以支持像 CAD 图形、PS 图、SolidWorks 工程文件等等。
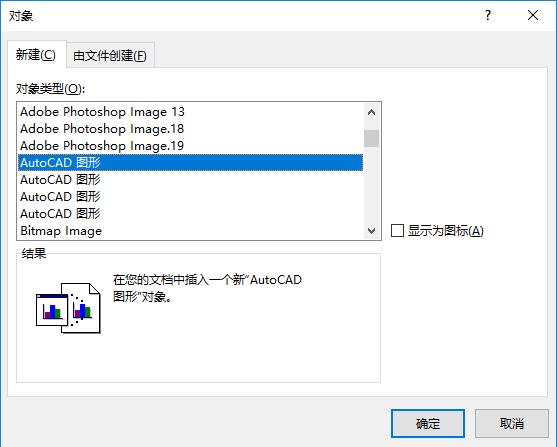
点击确认之后,它会默认打开一个新的 CAD 对话框,我们可以在里面直接就调整好图形的大小框线,然后右上角点关闭它会弹出“关闭对象前是否更新 Microsoft Word”,我们点是就可以将该图形更新到 Word 里面了。
它的优点就是导入方便,可以便捷在导入界面来操作调整好大小而不需要在 Word 里面裁剪(下图那个小窗口大小就是最终在 Word 里面的样子)
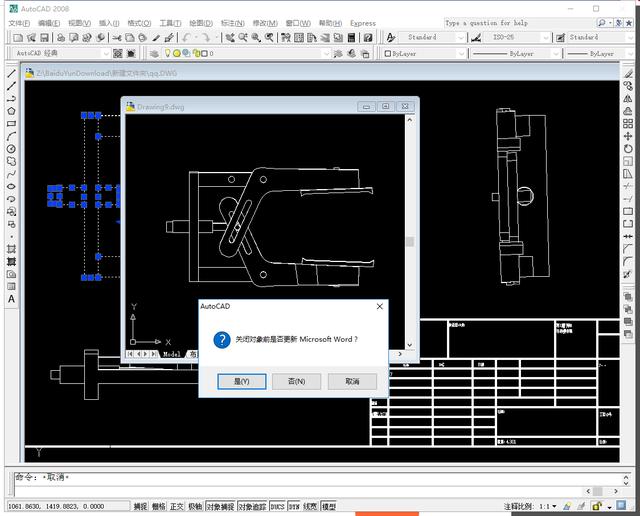
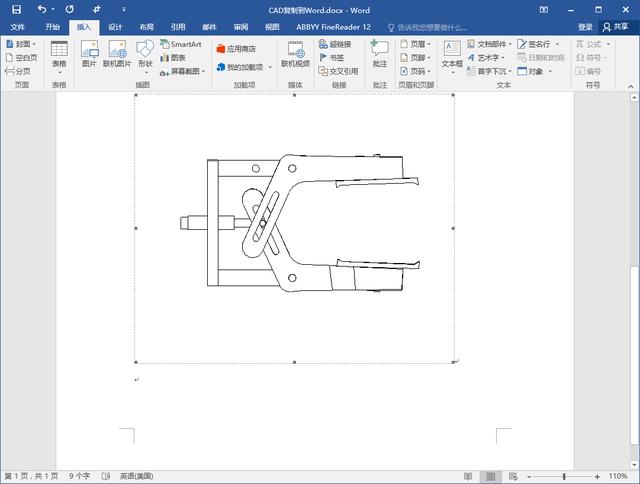
方法四:通过小软件 BetterWMF 来实现快速导入 CAD 图形到 Word。
这种方法虽然是需要安装一个小软件,不过在效率还有效果方面来说是极好的。
我们先安装上 BetterWMF 这个小软件,直接打开软件(注意:软件打开之后,我们需要保持运行状态,可以直接在任务栏右下角看到此软件图标),参数设置咱们可以直接保持默认就可以了。如下图所示,清楚 AutoCAD 背景色选项是默认打开的状态的,那么我们就不用理会背景颜色是啥了,直接来操作就可以。
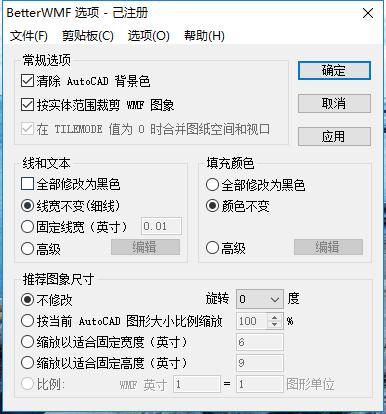
并且通过 BetterWMF 来操作的话,它可以直接自动裁剪图纸最佳范围,省力省心!
操作方法:将 BetterWMF 打开运行之后,咱们在 CAD 里面将所需要的图形选择之后 Ctrl+C 复制一下,它会自动保存至 BetterWMF 软件里面的剪贴板里面。接着咱们直接在 Word 里面 Ctrl+V 粘贴一下就可以了。当然了我们也可以直接在里面另存为 WMF 文件。
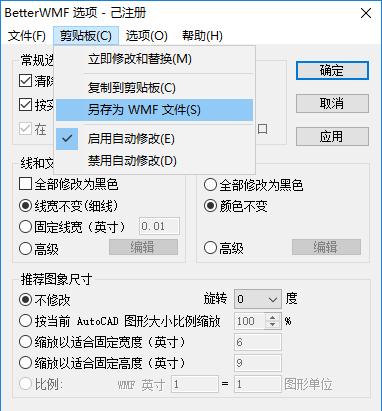
我们来看下它粘贴到 Word 里面的效果如何。