相信很多朋友都遇到过以下问题,就是wps2008中插入图片的操作步骤。针对这个问题,今天手机之家小编就搜集了网上的相关信息,给大家做个wps2008中插入图片的操作步骤的解答。希望看完这个教程之后能够解决大家wps2008中插入图片的操作步骤的相关问题。
wps是一款多功能的办公软件,很多小伙伴都在使用,你们知道wps中也可以插入图片吗?下文就是wps2008中插入图片的操作步骤,希望大家喜欢。
wps2008中插入图片的操作步骤

打开WPS,进入WPS的工作界面,如图所示:
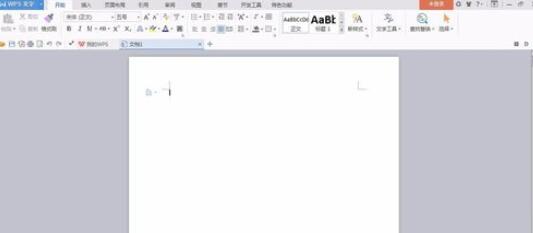
在上面的菜单栏里找到插入菜单,如图所示:
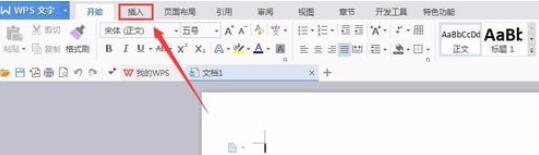
点击插入,进入插入的编辑区,如图所示:
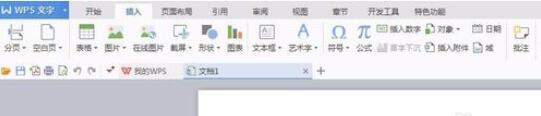
在该界面里找到图片选项,如图所示:
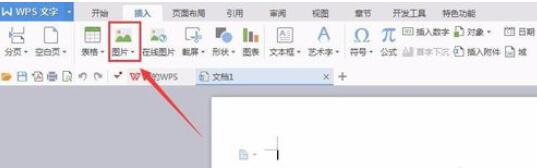
点击图片选项,弹出插入图片对话框,如图所示:
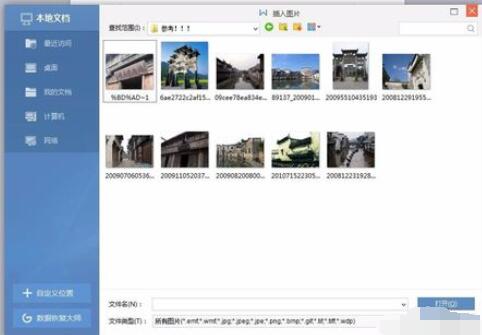
选择需要的图片,点击打开,图片就插入进来了,如图所示:
在右侧会出现图片的编辑选项,调节大小,位置,图片就插入完成了,如图所示:

上文就是wps2008中插入图片的操作步骤,赶快试试看吧。