相信很多朋友都遇到过以下问题,就是Visual Studio 2005(VS2005)中自动提示代码的设置方法。针对这个问题,今天手机之家小编就搜集了网上的相关信息,给大家做个Visual Studio 2005(VS2005)中自动提示代码的设置方法的解答。希望看完这个教程之后能够解决大家Visual Studio 2005(VS2005)中自动提示代码的设置方法的相关问题。
今天教大家怎么在Visual Studio 2005中设置自动提示代码,还不清楚的小伙伴随小编一起去看看,关于Visual Studio 2005(VS2005)中自动提示代码的设置方法吧。
Visual Studio 2005(VS2005)中自动提示代码的设置方法
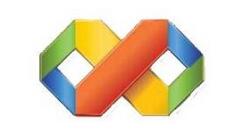
下载【VS2005提醒助手】,解压有三个文件【VA.exe、Patch.exe和readme.txt】,先运行【VA.exe】如下界面
PS:运行前,一定要先关闭Visual Studio 2005,否则提示错误
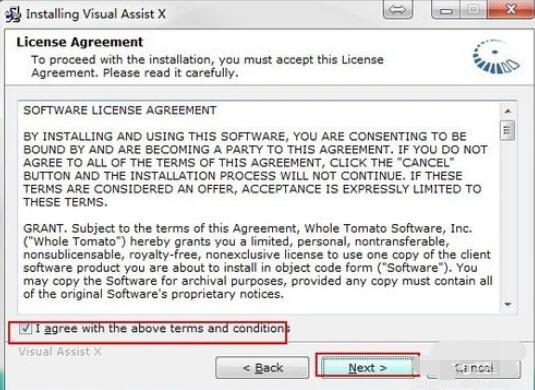

【Destination Folder】即安装目录可以自己选择,这里安装目录放在D:Program FilesMicrosoft Visual
Studio 8Visual Assist X中,安装完成点击【Finish】
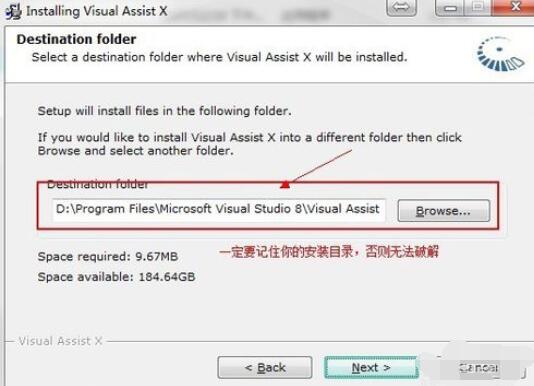
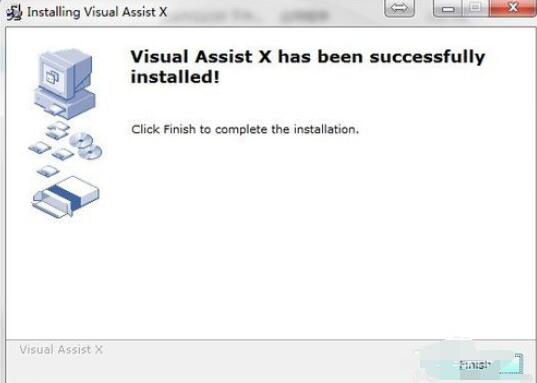
Visual Assist X并非免费的,因此需要破解,运行【Patch.exe】,点击【Path】
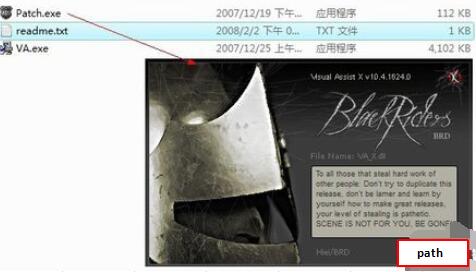
在Visual Assist X安装目录中,找到【VA_X.dll】
PS:该文件在Visual Assist X安装目录中:D:Program FilesMicrosoft Visual Studio
8Visual Assist X,
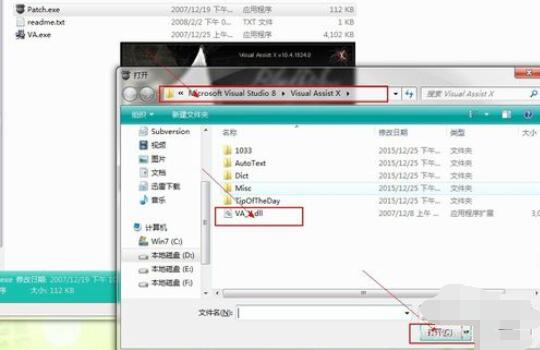
然后,点击【打开】,就会自动破解,破解成功如下图所示
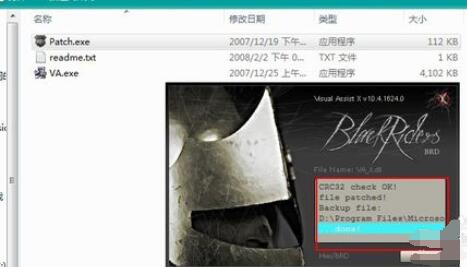
现在再次启动Visual Studio 2005,会出现Visual Assist X的界面,你可以到官网更新软件,也可以选择【close】

这时,输入代码时,就会自动提示代码啦
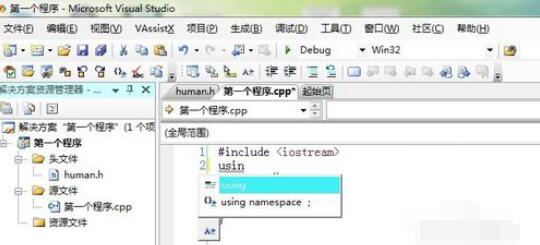
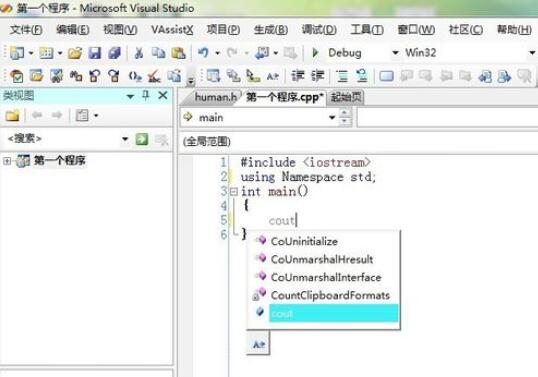
上面就是Visual Studio 2005(VS2005)中自动提示代码的设置方法,还不会操作的朋友一起来学习吧!