相信很多朋友都遇到过以下问题,就是ULead GIF Animator制作动态gif图的操作教程。针对这个问题,今天手机之家小编就搜集了网上的相关信息,给大家做个ULead GIF Animator制作动态gif图的操作教程的解答。希望看完这个教程之后能够解决大家ULead GIF Animator制作动态gif图的操作教程的相关问题。
很多人不知道ULead GIF
Animator如何制作动态gif图?今日为你们带来的文章是关于如何制作动态gif图的具体含义讲解,还有不清楚小伙伴和小编一起去学习一下吧。
ULead GIF Animator制作动态gif图的操作教程

首先如图所示,打开文件,然后点击打开图像。
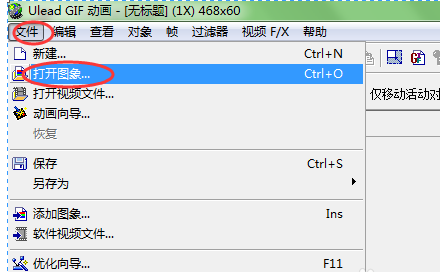
然后点击如图所示的图标添加帧。
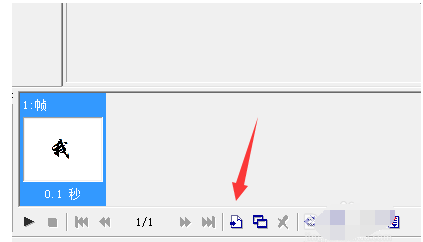
再次点击文件,然后选择添加图像。注意这一次不是打开图象。
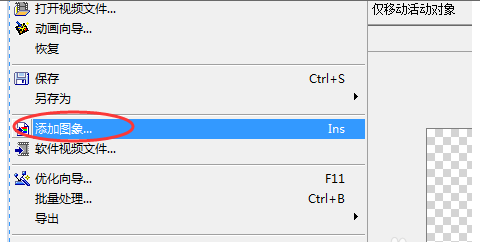
然后重复2、3步的操作,直至添加完所有图像为止。
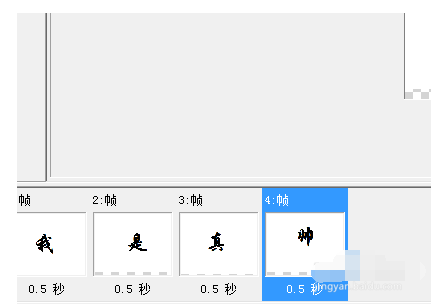
选择所有的图像,然后点击鼠标右键,选择画面帧属性。
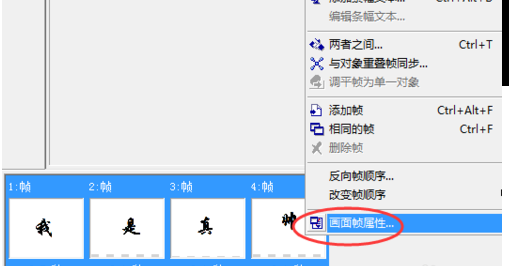
输入变幻的时间,设置图片变幻的快慢。最后点击确定。
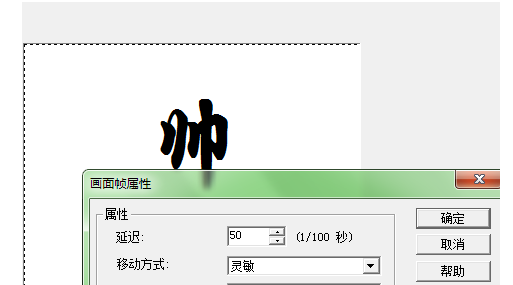
完成之后,可以点击如图所示的图标,进行播放看一下效果是否满意。
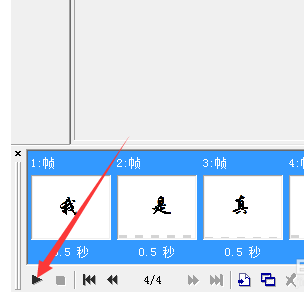
如果觉得还行,那么可以击文件——另存为——gif图。
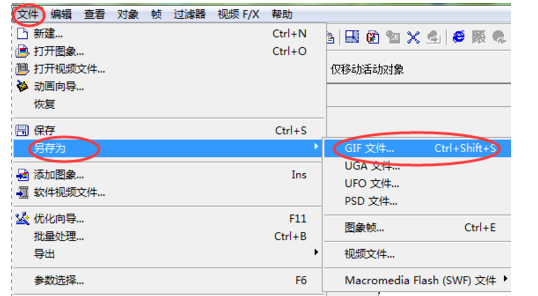
最后选择保存位置,输入名称,点击保存即可。就可以看到上面的效果图了。
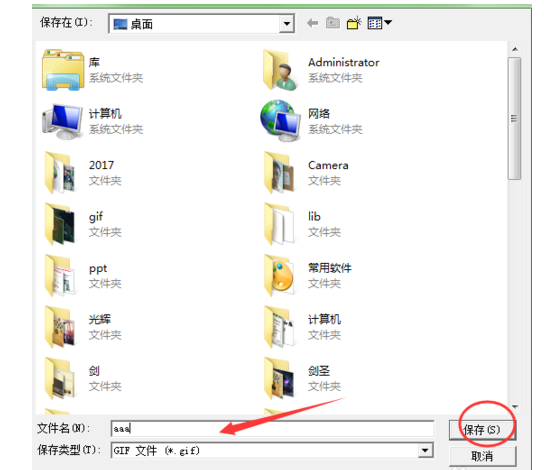
以上就是小编给大家带来的全部内容,大家都学会了吗?