相信很多朋友都遇到过以下问题,就是Ulead GIF Animator 5来给gif图片添加水印的操作教程。针对这个问题,今天手机之家小编就搜集了网上的相关信息,给大家做个Ulead GIF Animator 5来给gif图片添加水印的操作教程的解答。希望看完这个教程之后能够解决大家Ulead GIF Animator 5来给gif图片添加水印的操作教程的相关问题。
最近一些用户们在使用Ulead GIF Animator
5的时候,不熟悉怎么给gif图片添加水印,今日在这里就为你们带来了给gif图片添加水印的详情介绍。
Ulead GIF Animator 5来给gif图片添加水印的操作教程

先双击打开Ulead GIF Animator 5软件,你会看到如下图所示的界面。
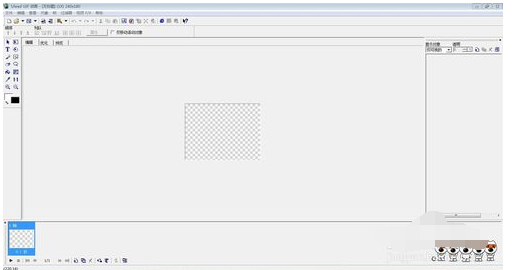
2按照图片大小新建画布大小,例如我添加的图片像素是374*267,所以画布可以设置这样的大小,确定就可以啦,如图所示
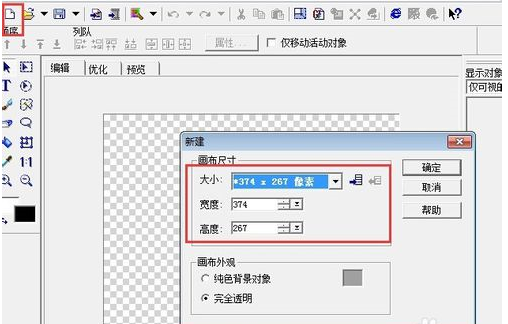
3然后打开需要添加水印的图片,点击文字“T”,就会跳出填写水印的窗口,在对应的位置添加水印就可以了,然后点击确定,调整水印的位置,如图所示
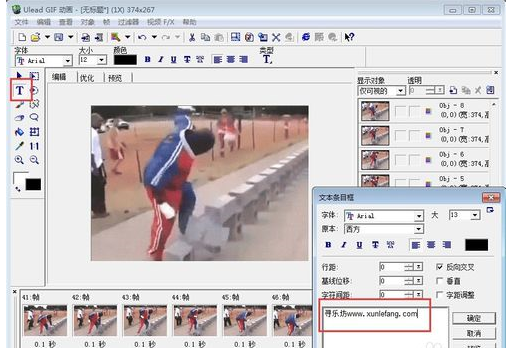
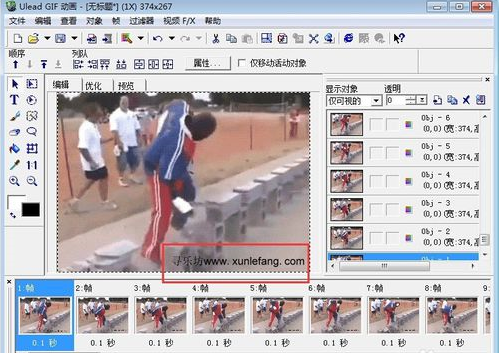
4接下来见证奇迹的时刻到了,这一步骤很重要的,按图操作。点击与对象交叉帧同步,设置参数,点击确认即可。
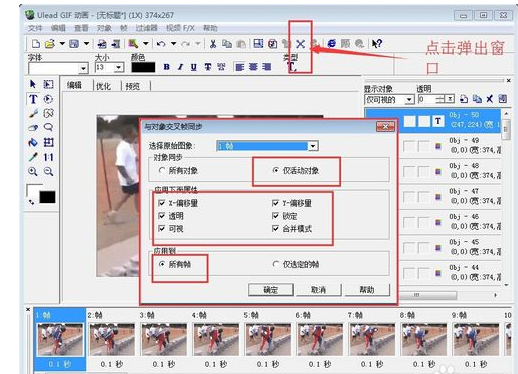
END
方法/步骤2
你会发现下面的图都已经添加了水印,然后播放试试就可以了。
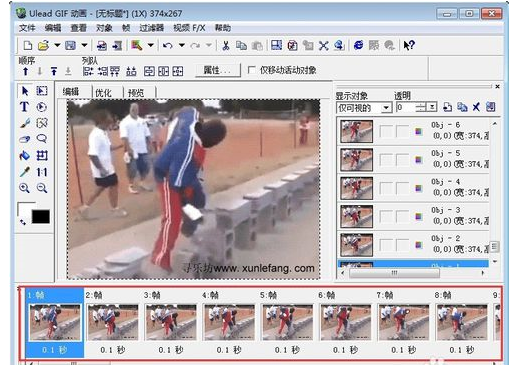
2最后保存为gif图片就可以了,最终的效果如下所示:

以上就是给大家分享的全部教程,更多金财教程可以关注手机之家哦!