相信很多朋友都遇到过以下问题,就是SSH Secure Shell Client登录远程电脑的操作教程。针对这个问题,今天手机之家小编就搜集了网上的相关信息,给大家做个SSH Secure Shell Client登录远程电脑的操作教程的解答。希望看完这个教程之后能够解决大家SSH Secure Shell Client登录远程电脑的操作教程的相关问题。
今天小编给大家讲解SSH Secure Shell Client登录远程电脑,有需要或者有兴趣的朋友们可以看一看下文,相信对大家会有所帮助的。
SSH Secure Shell Client登录远程电脑的操作教程

安装软件后,
找到快捷方式
打开软件
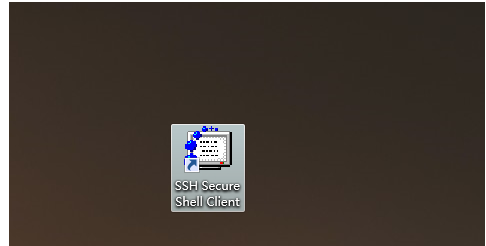
找到 File里的
quick connnect
如图
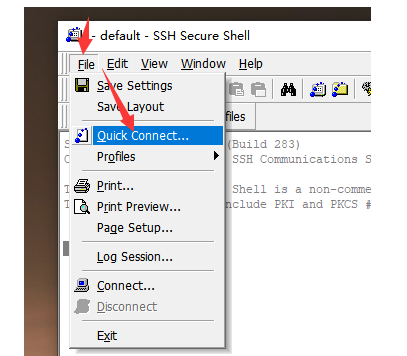
输入远程IP
用户名
端口
如图
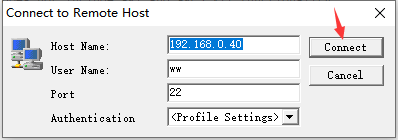
然后
输入密码
选择OK
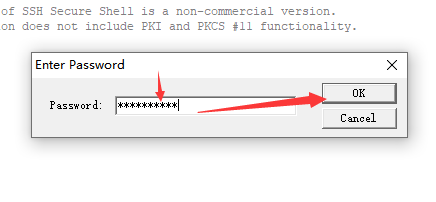
如图界面
就表示成功登录成功了
简单吧
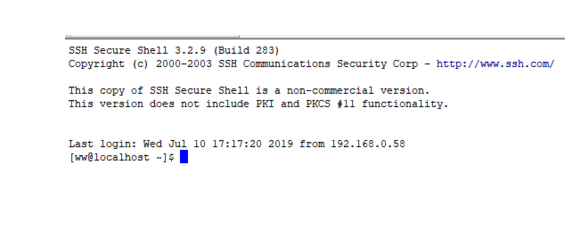
最后,
输入几个命令
看看 who I am!
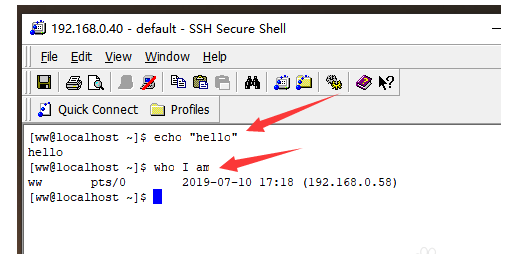
以上就是小编给大家带来的全部内容,大家都学会了吗?