相信很多朋友都遇到过以下问题,就是PDF转JPG工具安装步骤。针对这个问题,今天手机之家小编就搜集了网上的相关信息,给大家做个PDF转JPG工具安装步骤的解答。希望看完这个教程之后能够解决大家PDF转JPG工具安装步骤的相关问题。
相信PDF转JPG工具有很多人使用,这里主要说的是PDF转JPG工具安装步骤,希望可以帮到有需要的人。。
PDF转JPG工具安装步骤

1、在本站下载PDF转JPG工具后,在电脑本地得到一个压缩包,使用360压缩软件解压后,双击.exe文件进入PDF转JPG工具安装导向,点击【下一步】继续安装。
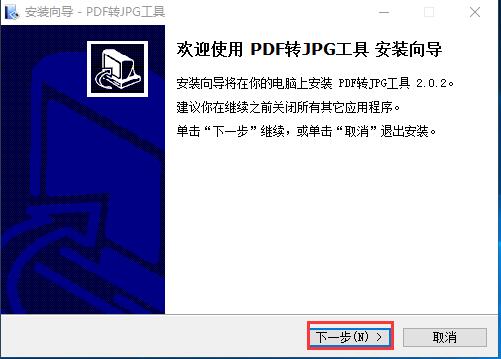
2、选择PDF转JPG工具安装位置,您可以点击【下一步】,软件会自动安装,或者您可以点击【浏览】打开安装位置界面,您可以自己选择PDF转JPG工具安装位置,选择完成后点击【下一步】。(小编建议大家修改安装路径,默认安装在C盘,会占用内存资源影响运行速度)
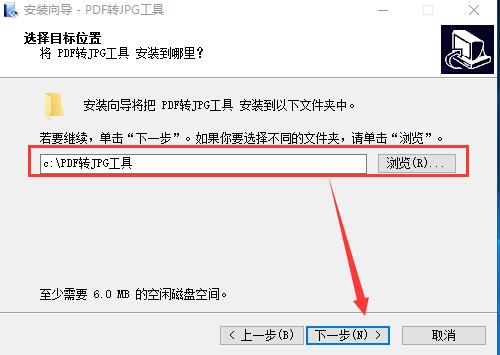
3、选择PDF转JPG工具快捷方式存放的位置,选择完成后,点击【下一步】。
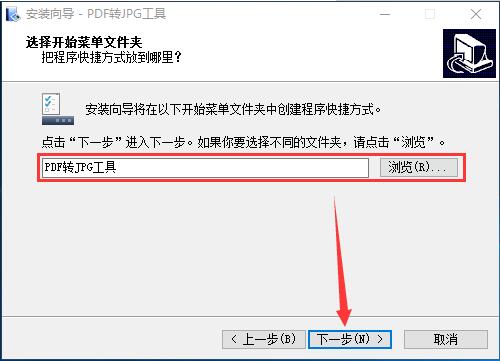
4、选择PDF转JPG工具附件任务,选择完成后,点击【下一步】。
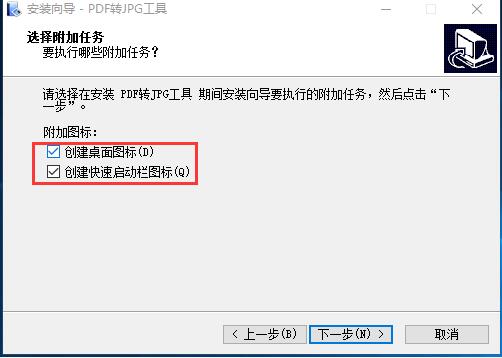
5、准备安装PDF转JPG工具,您可以先检查一下软件的安装位置是否正确,如果正确,点击【安装】,您需要耐心等待软件安装完成就可了。
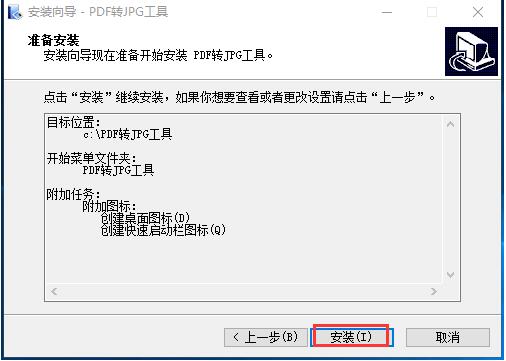
6、PDF转JPG工具安装完成,点击【完成】就可以打开使用了。
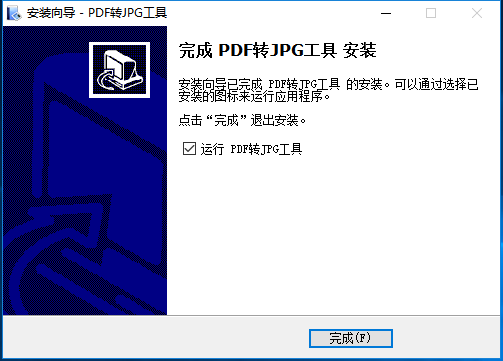
以上就是小编给大家带来的全部内容,大家都学会了吗?