相信很多朋友都遇到过以下问题,就是word软件插入图片的操作步骤。针对这个问题,今天手机之家小编就搜集了网上的相关信息,给大家做个word软件插入图片的操作步骤的解答。希望看完这个教程之后能够解决大家word软件插入图片的操作步骤的相关问题。
说起word软件相信大家应该都不陌生,那么你们晓得怎么插入图片吗?以下就带来了word软件插入图片的具体操作方法。
word软件插入图片的操作步骤

打开自己的word软件,如图所示,最上面一行会出现插入选项,点击进入。
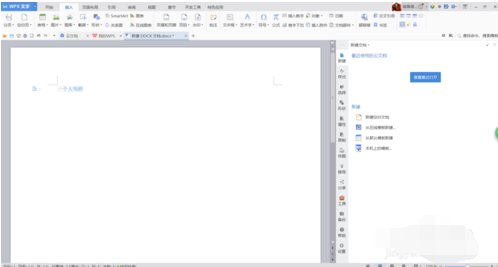
进入到插入选项,会出现图片选项,点击图片,然后点击来自文件,会出现如图所示的的框,选择你自己需要的图片。
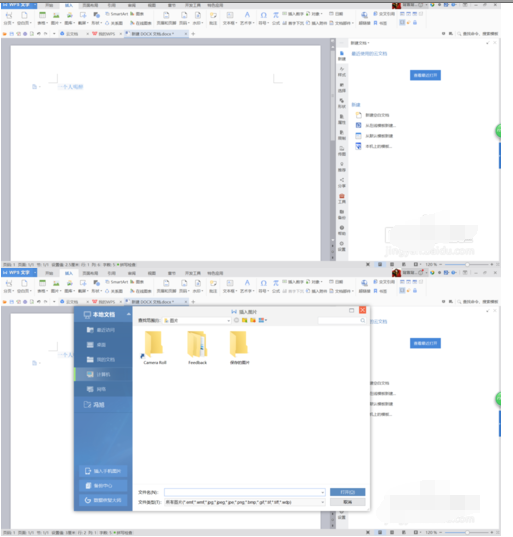
如图所示,选择好插入的图片之后,你可以通过控制图片的边角来控制图片在文中的大小。
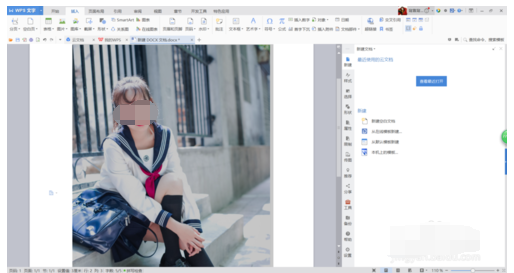
点击图片右侧的边框选项,如图所示,会出现许多边框,你可以给自己的图片选择边框,让自己的图片更加好看。
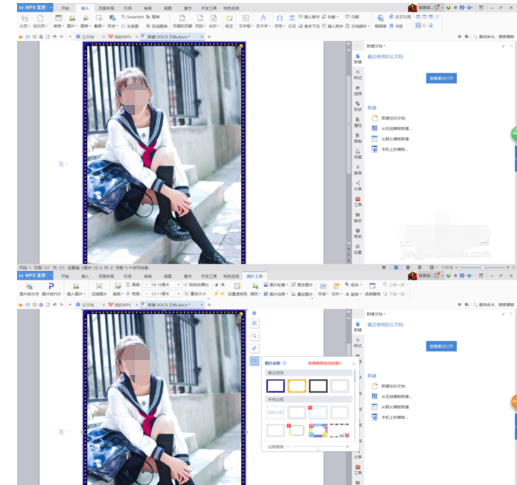
出去插入图片,还可以插入表格,如下图所示,插表格的时候可以选择行列的个数,我插入的是五行五列。
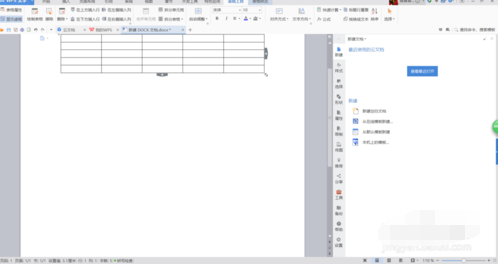
如图所示,还可以插入艺术字,有字体的颜色和大小,还可以写入自己想写入的内容。
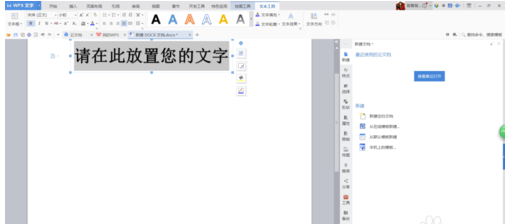
以上就是给大家分享的全部教程,更多金财教程可以关注手机之家哦!