相信很多朋友都遇到过以下问题,就是photoshop cs6为图片添加相框的相关操作教程。针对这个问题,今天手机之家小编就搜集了网上的相关信息,给大家做个photoshop cs6为图片添加相框的相关操作教程的解答。希望看完这个教程之后能够解决大家photoshop cs6为图片添加相框的相关操作教程的相关问题。
各位朋友们想知道怎么让photoshop cs6中图片添加相框吗?你们可以跟随小编一起去下文教程中学习一下photoshop
cs6为图片添加相框的详细操作流程。
photoshop cs6为图片添加相框的相关操作教程

我们需要先打开photoshop cs6软件,打开一张图片。
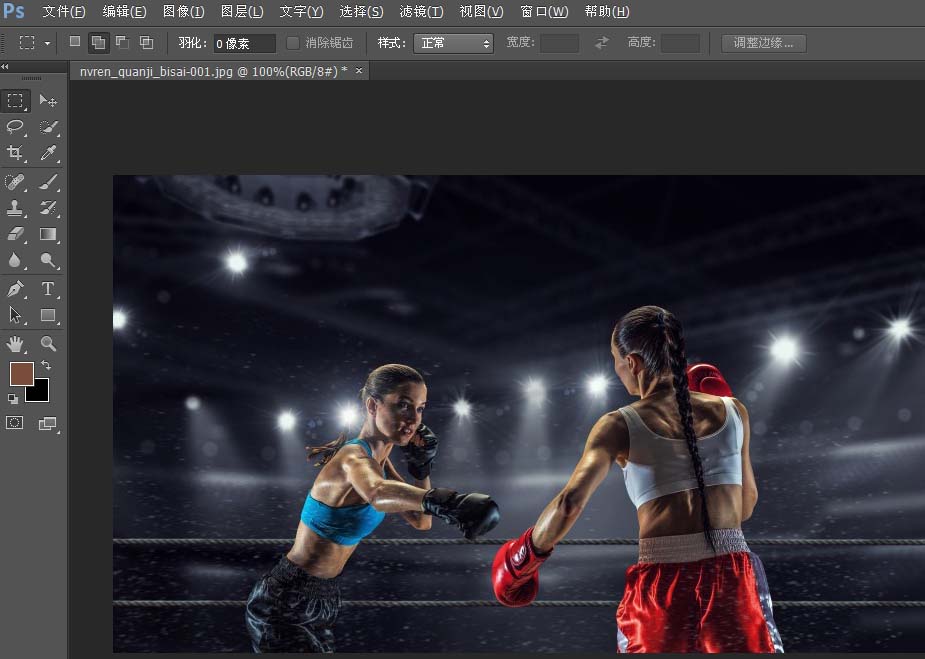
然后点击菜单栏,依次选择“图层”——“复制图层”——“确定”,得到“背景副本”。
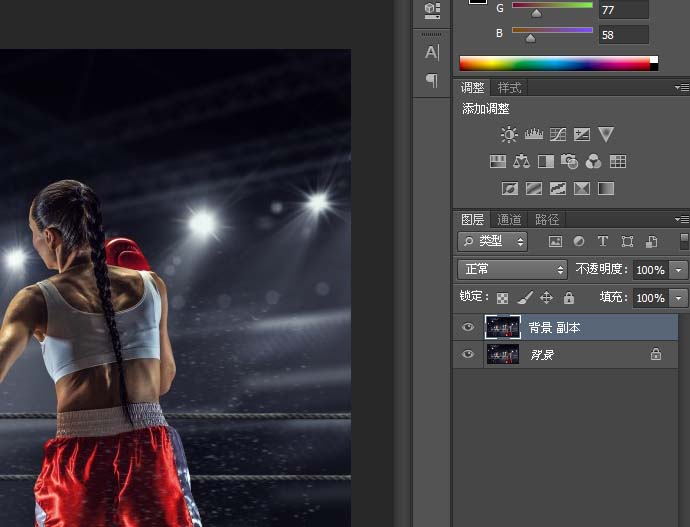
这时右侧单击“背景”图层,菜单栏选择“编辑”——“填充”,选择白色,单击“确定”。如图。
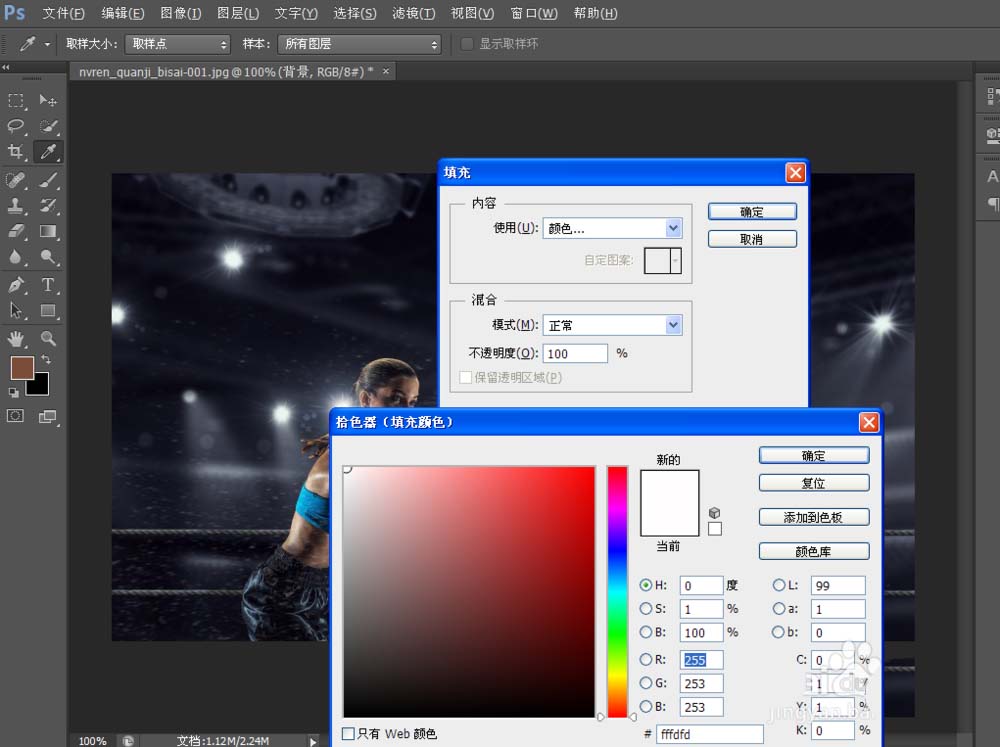
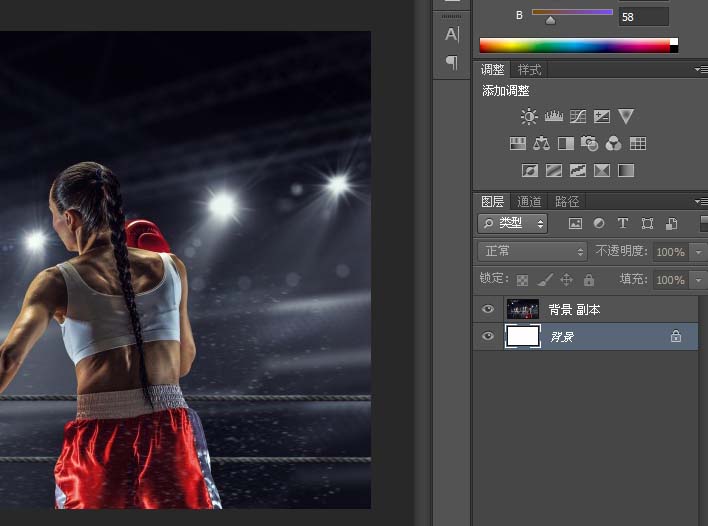
再单击“背景副本”图层,左侧工具箱单击“矩形选框工具”,场景中创建一个比图像小一点的选区。
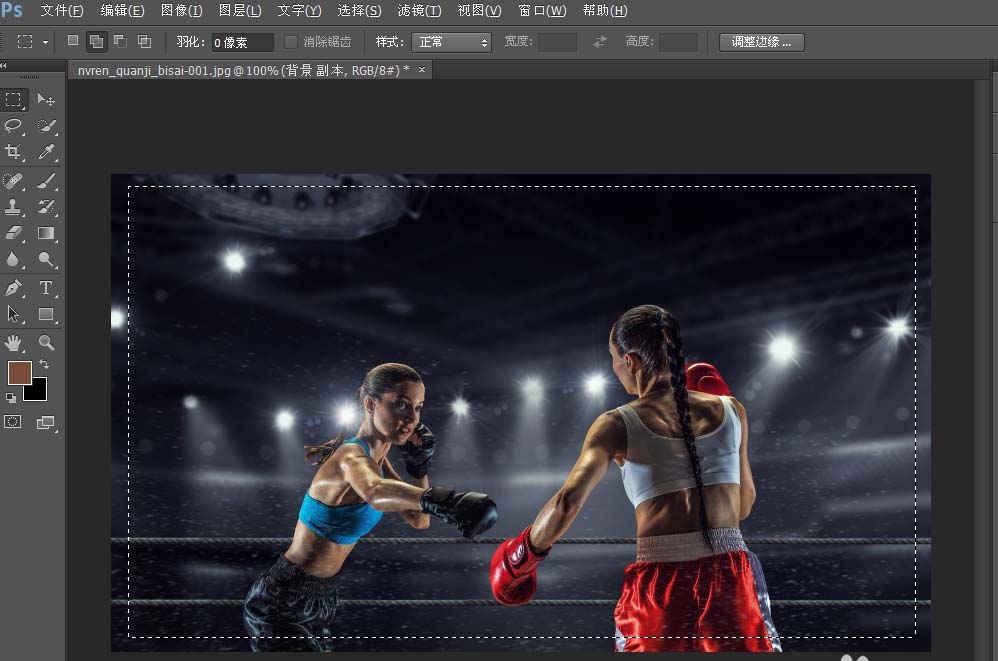
键盘ctrl+shift+i组合键对选区反选,左侧工具箱下边单击“以快速蒙版模式编辑”。如图。
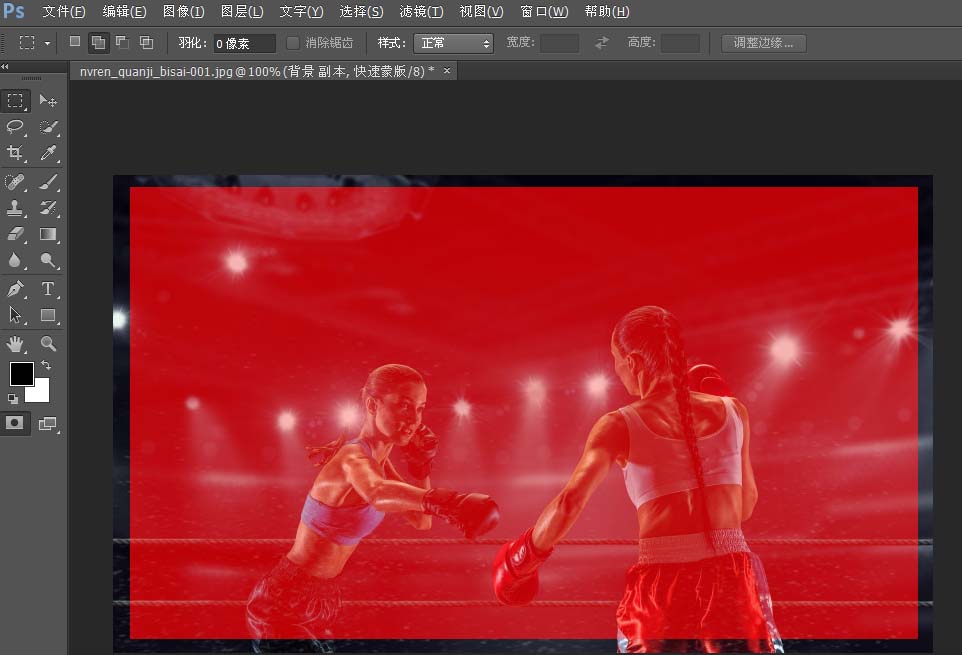
然后我们菜单栏依次选择“滤镜”——“滤镜库”,弹出对话框中,选择“扭曲”——“玻璃”,数值如图选择。单击“确定”。
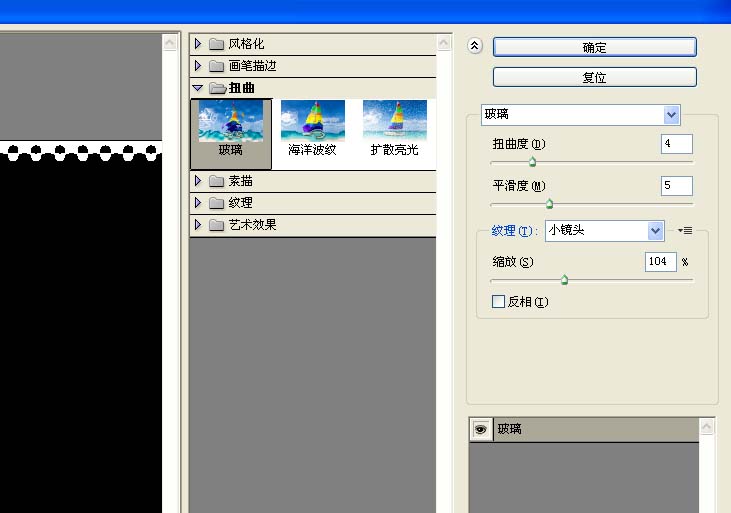
接着菜单栏中依次选择“滤镜”——“像素化”——“碎片”,如图。
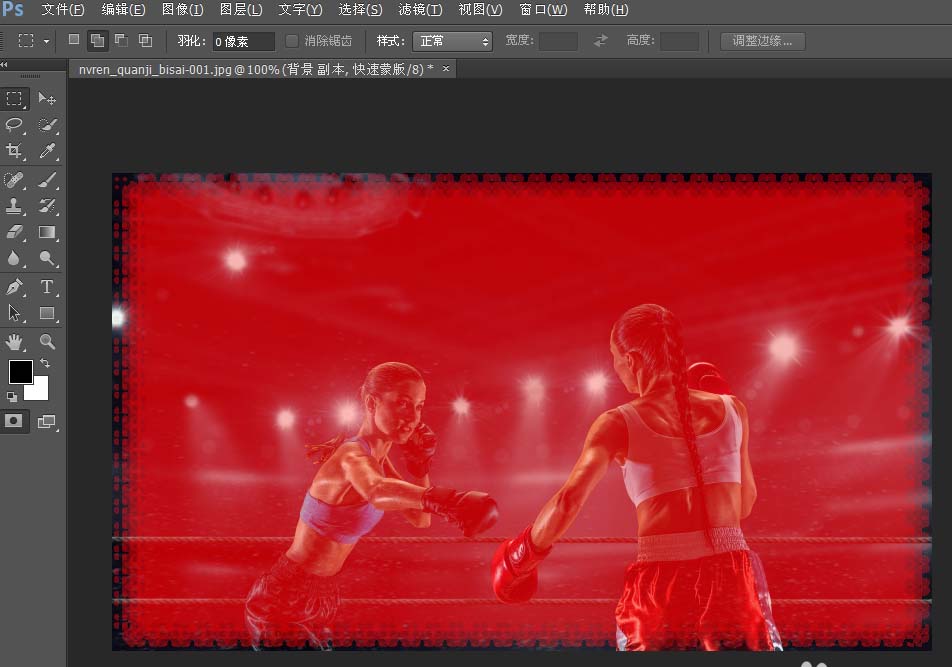
然后我们在菜单栏中选择“滤镜”——“锐化”——“锐化”,如图。
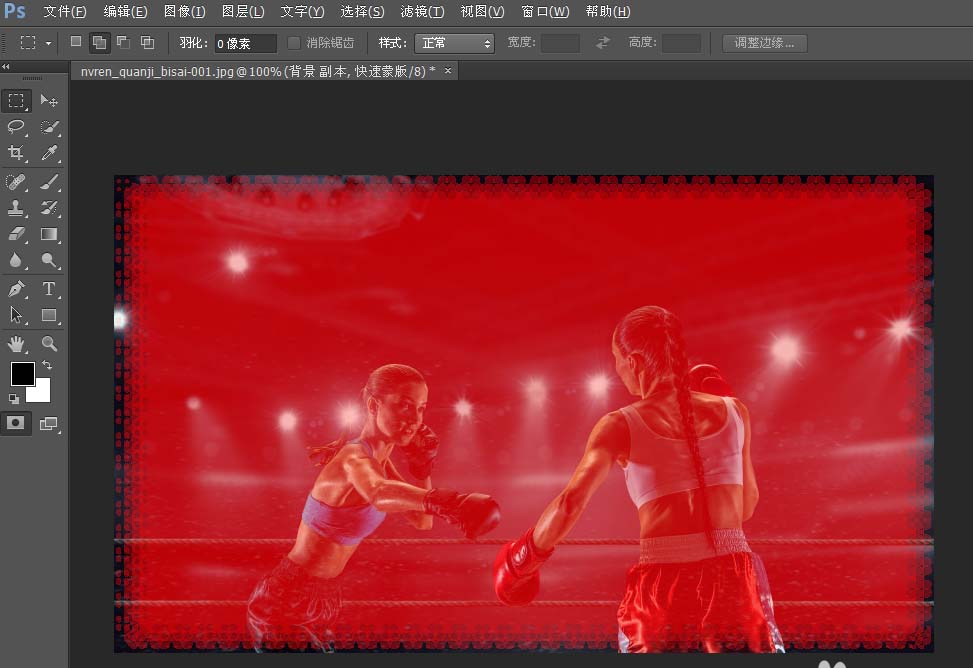
单击左侧工具箱,单击“以标准模式编辑”,键盘单击delete键。
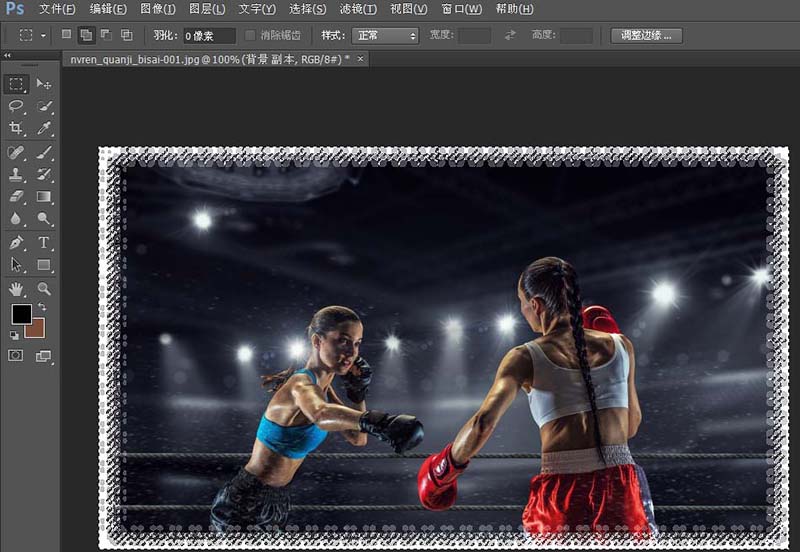
键盘ctrl+shift+i组合键反向选择,菜单栏选择“编辑”——“描边”,如图设置相关数据。
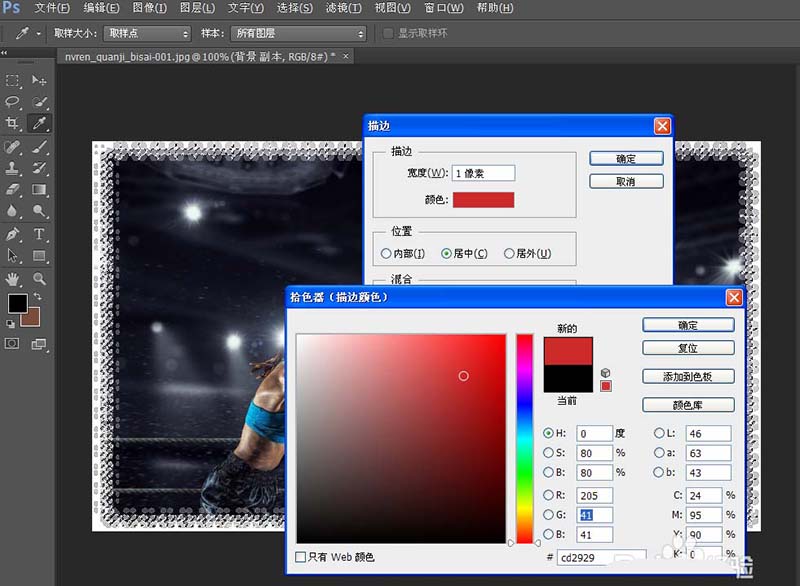
最后我们单击确定,ctrl+d组合键取消选区。照片边框制作完成。
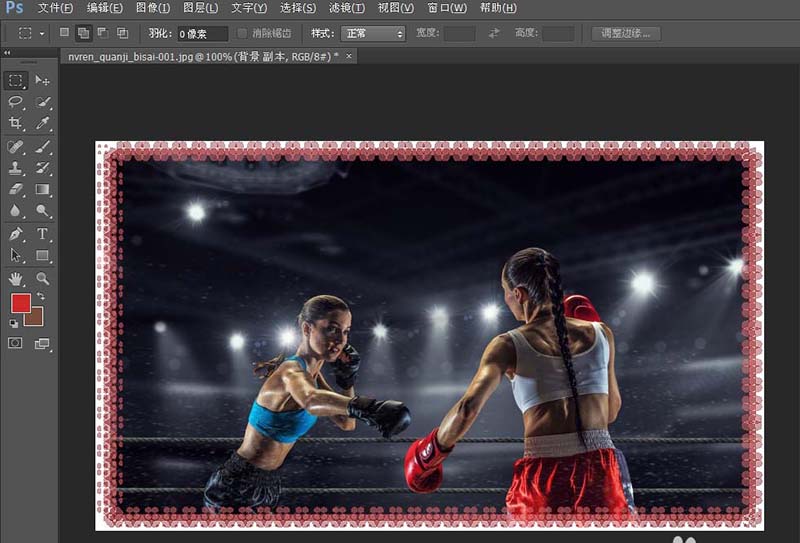
根据上文为你们讲解的photoshop cs6为图片添加相框的详细操作流程,你们应该都学会了吧!