相信很多朋友都遇到过以下问题,就是Excel 筛选之后怎么复制粘贴。。针对这个问题,今天小编就搜集了网上的相关信息,给大家做个Excel 筛选之后怎么复制粘贴。的解答。希望看完这个教程之后能够解决大家Excel 筛选之后怎么复制粘贴。的相关问题。
在 Excel 数据处理中,筛选是非常重要的操作之一,用户可以通过筛选从繁杂的数据中准确而快速的找到需要的数据进行操作,然而如果在筛选状态下对数据进行复制粘贴,粘贴的数据就会失去对应关系,这样就会给用户带来不便,那么如何处理这个问题呢?下面我们就来详细介绍一下。
筛选状态下粘贴数据失去对应关系解决方案
1. 下面我们以一个简单表格为例来说一下筛选状态下复制粘贴数据失去对应关系的情形。下图为一张员工完成率表格,需要将完成率在 80 % 以上的数据单独在右侧列出来。假设数据较多,那么就需要用到筛选。
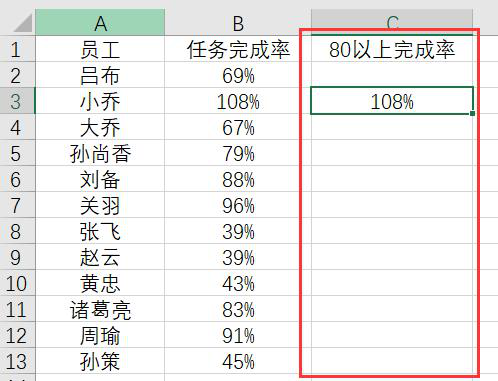
2. 选中需要筛选的源数据,即任务完成率一列的所有数据,然后依次点击上方菜单中的"数据"-"筛选",接着点击“任务完成率”右侧倒三角(即筛选标记),在其下拉菜单中点击"数据筛选"—"大于",如图。
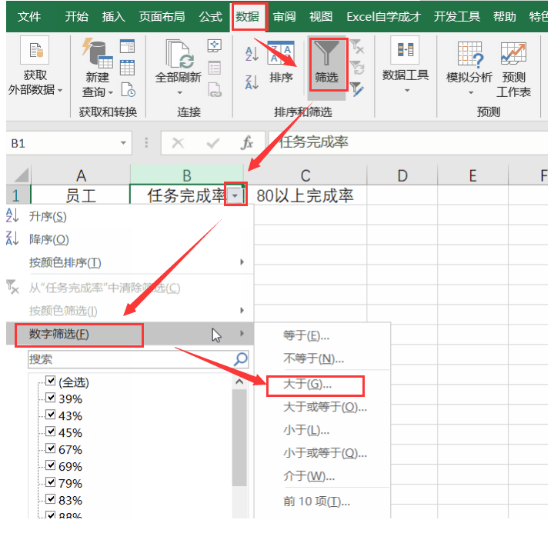
3. 弹出自定义自动筛选方式窗口,如图填写“大于”. “0.8”。
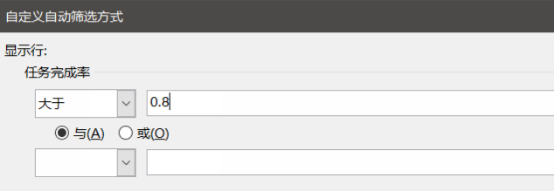
4. 这样需要的数据就会被筛选出来,复制粘贴到右侧表格中,发现粘贴的数据不完整。
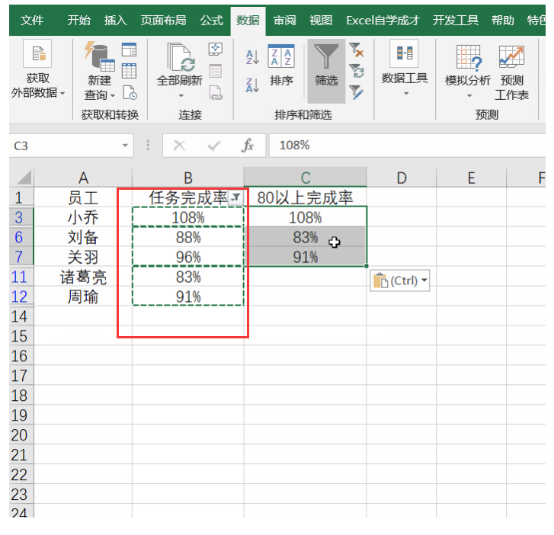
5. 取消筛选之后,发现粘贴数据完整,但是失去了原来的对应关系。
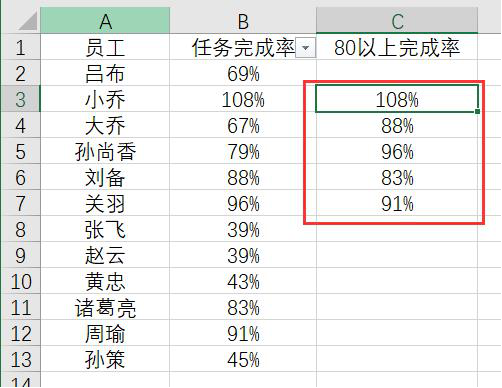
如何解决这样情形?
1. 用户筛选出自己需要的数据之后,使用公式的方法来实现数据的对应关系。即在右侧表格中输入“=”,然后点击对应数据(这里是108%),回车。
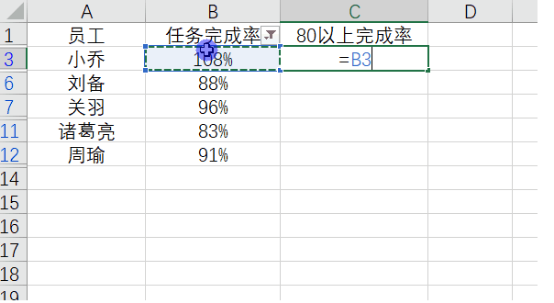
2. 这样就得到了对应的数据,然后将鼠标放置到公式所在单元格右下角,当显示“+”后,下拉复制公式即可。
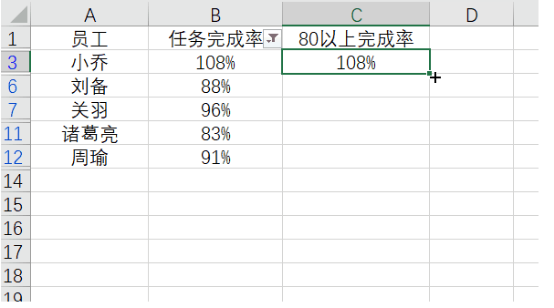
3. 取消筛选状态后,可以发现右侧数据不但与筛选数据完全一致,而且保存了原有的对应关系。
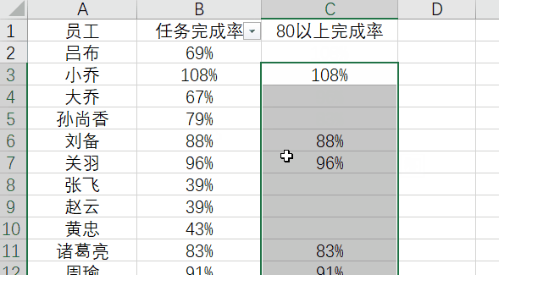
以上就是关于 Excel 筛选状态下复制粘贴数据失去对应关系如何解决的策略,希望对大家有用!