相信很多朋友都遇到过以下问题,就是word制作奖状的详细操作流程。针对这个问题,今天手机之家小编就搜集了网上的相关信息,给大家做个word制作奖状的详细操作流程的解答。希望看完这个教程之后能够解决大家word制作奖状的详细操作流程的相关问题。
很多新手小伙伴还不了解word制作奖状的具体操作,所以下面小编就带来了word制作奖状的详细操作流程哦。
word制作奖状的详细操作流程

打开word2013,新建一个空白文档——页面布局——设置纸张大小为A4纸——设置纸张方向为横向。
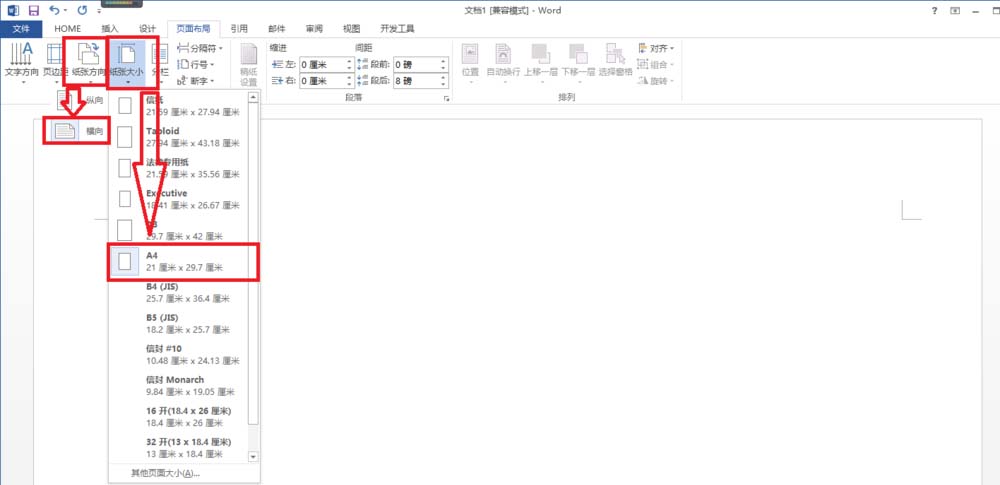
点击页面布局——页边距——自定义边距——页边距——上下左右的边距全部设为2厘米。
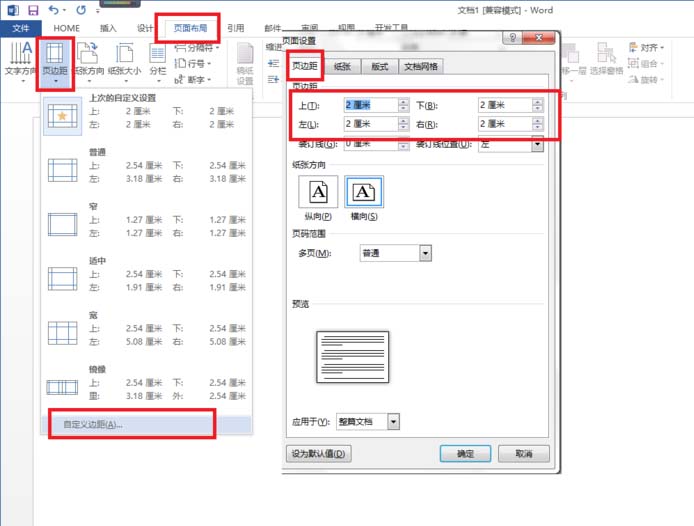
搜索一些奖状的花边的边框,复制粘贴到word的编辑页面——点击图片右上角的布局选项——设置图片衬于文字下方——这时就能设置边框大小到整个页面(要刚刚铺满整个纸张)。
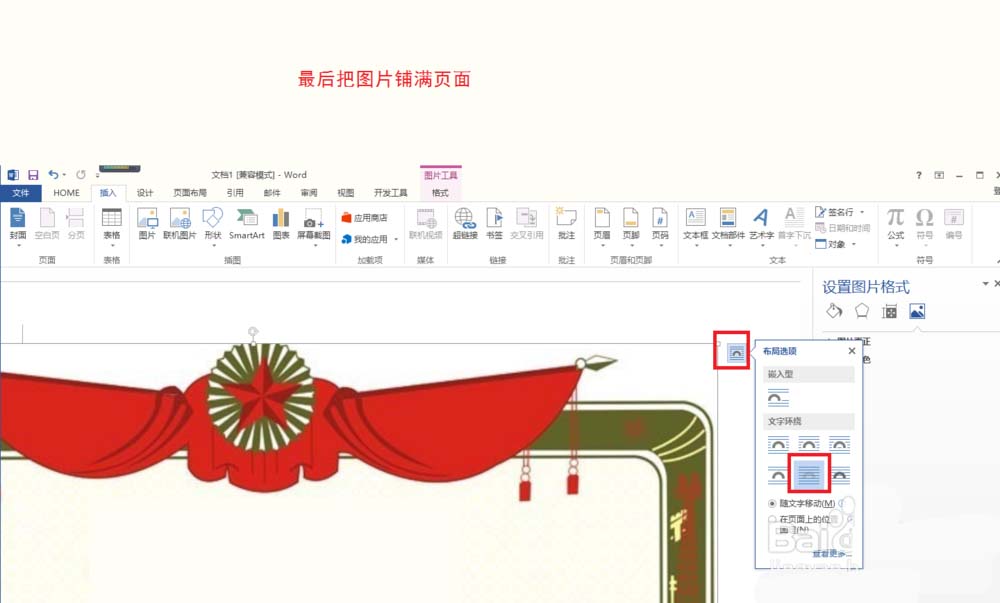
点击插入——文本框——把文本框设置为无填充颜色的文本框——输入奖状两字——设置字体为华为中宋,大小为90(直接输入90后按回车)——设置加粗,颜色为红色。
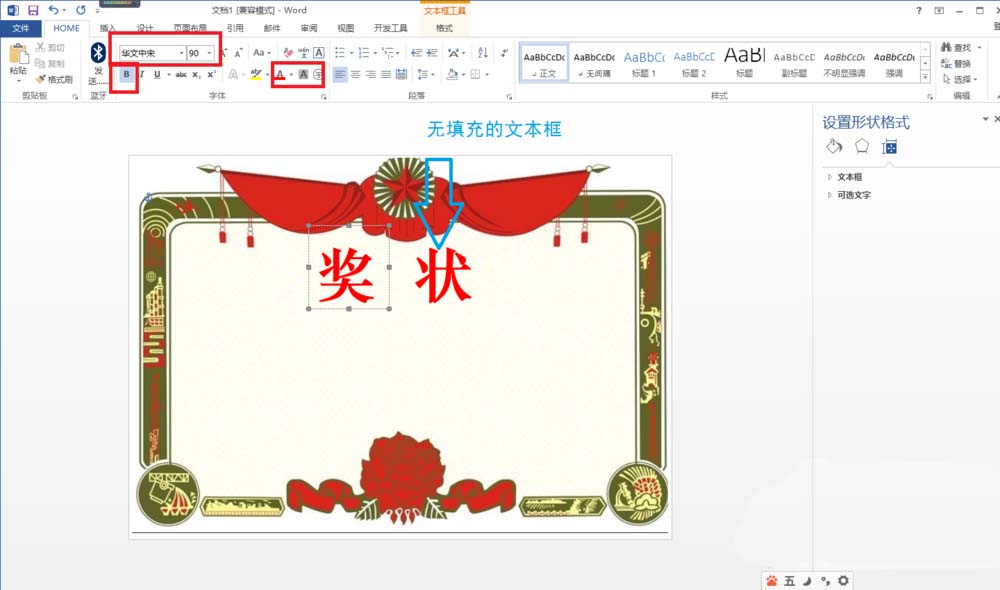
按以上步骤再插入文本框(设置为无填充颜色)——在文本框输入奖励的内容,字体颜色为黑色,宋体,大小为30。这样就可制作成功了。
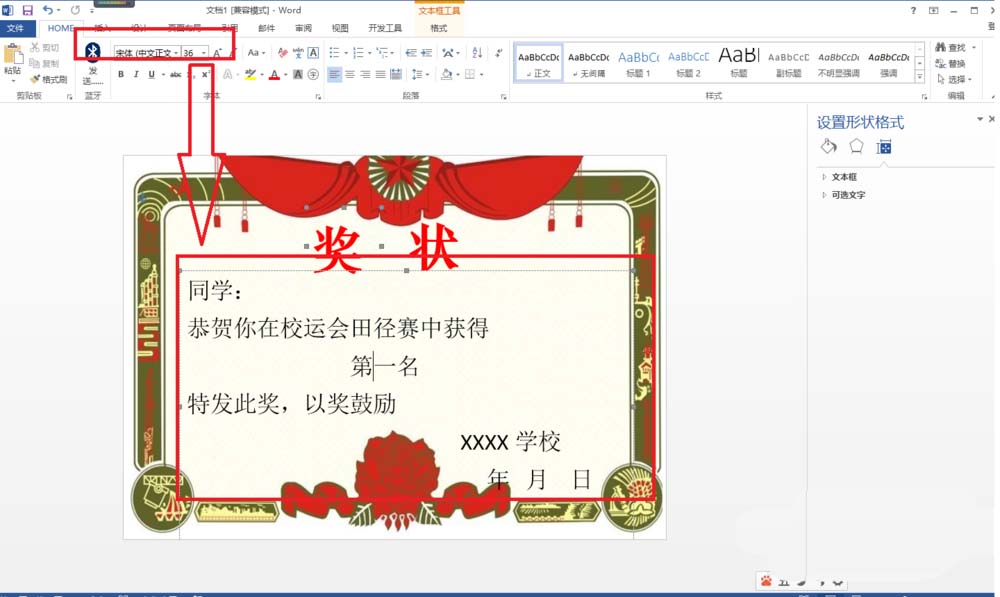
若使用word2013还可以使用模板,在打开新建页面时搜索:奖状——然后就会有一些奖状的模板,点击打开进去编辑就可以了。
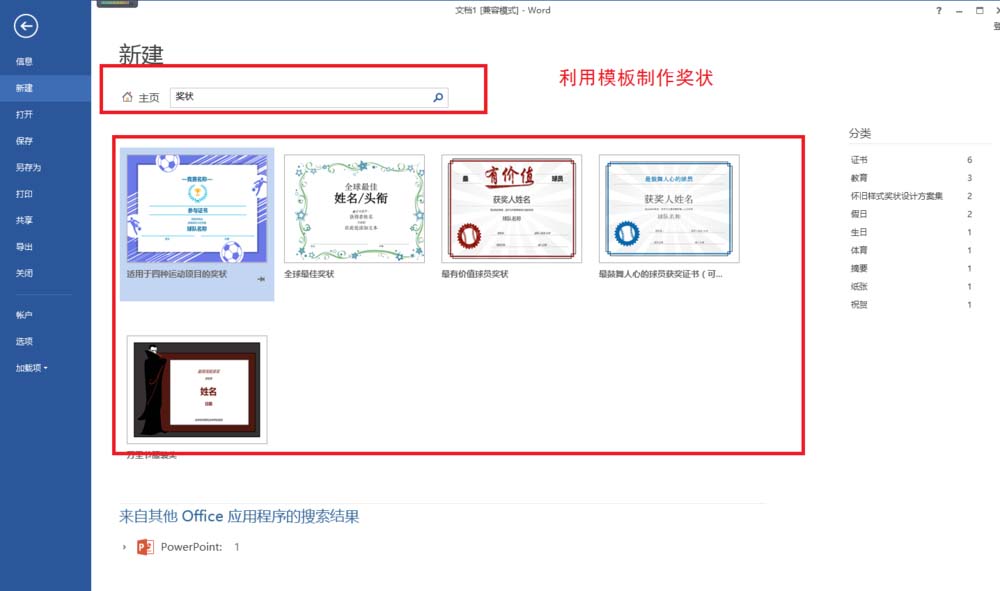
上文就讲解了word制作奖状的详细操作流程,希望有需要的朋友都来学习哦。