相信很多朋友都遇到过以下问题,就是Premiere 添加视频轨道的操作方法演示。。针对这个问题,今天小编就搜集了网上的相关信息,给大家做个Premiere 添加视频轨道的操作方法演示。的解答。希望看完这个教程之后能够解决大家Premiere 添加视频轨道的操作方法演示。的相关问题。
我们在用 Premiere Pro 处理视频文件时可能会用到复杂的视频程序,这就需要多个轨道,那PR怎么添加单个轨道呢?下面小编就给大家演示一遍,一起来看。
PR 怎么添加单个轨道?
1. 从电脑上打开 Premiere Pro ,在跳出的黑色对话框中选中“新建项目”按钮,然后等待跳出界面,如图所示。

2. 等软件跳出界面后,在上方窗口工具栏里点击“文件”按钮,单击下拉菜单栏,单击新建序列按钮,如图所示。
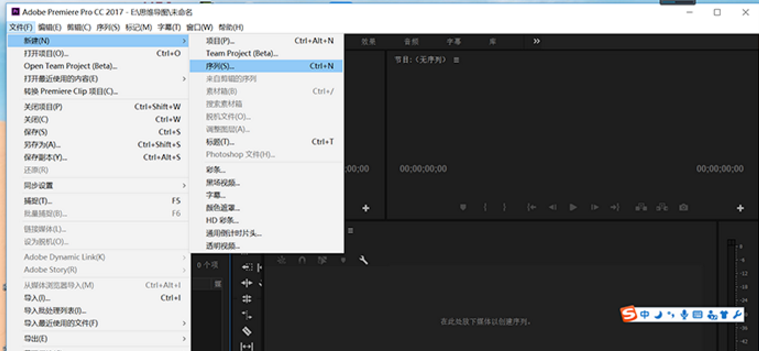
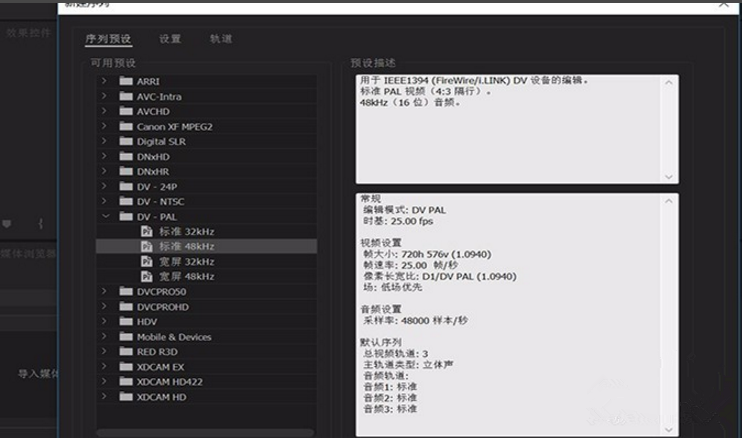
3. 在选好设置后,摁住 Enter 键后进入新序列面板,然后看到如图所示的界面,进入正式编辑区。
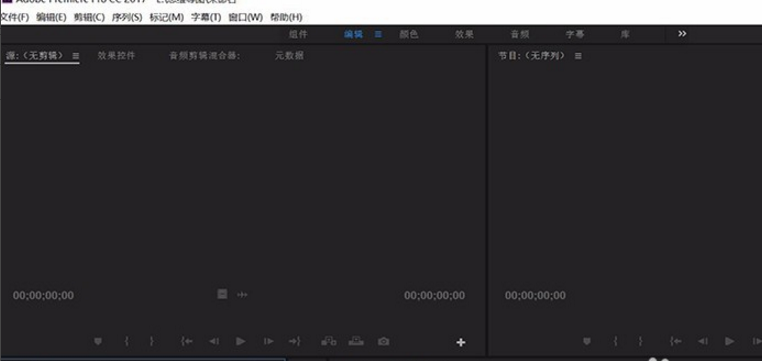
4. 找到右下方的“项目面板”,然后双击“项目未命名”那一栏,画面会显示变换,然后会跳出导入视频的对话框,如图所示。
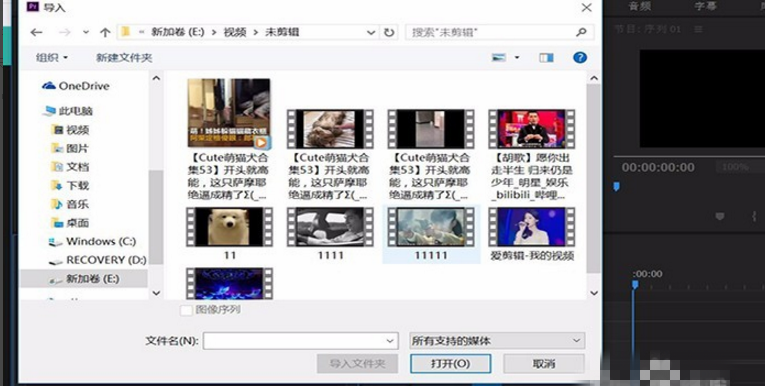
5. 导入视频后,把视频用鼠标拉入时间线面板,如图所示,然后双击轨道 1,或者右键轨道空白处就可以出现“添加轨道”的选项。
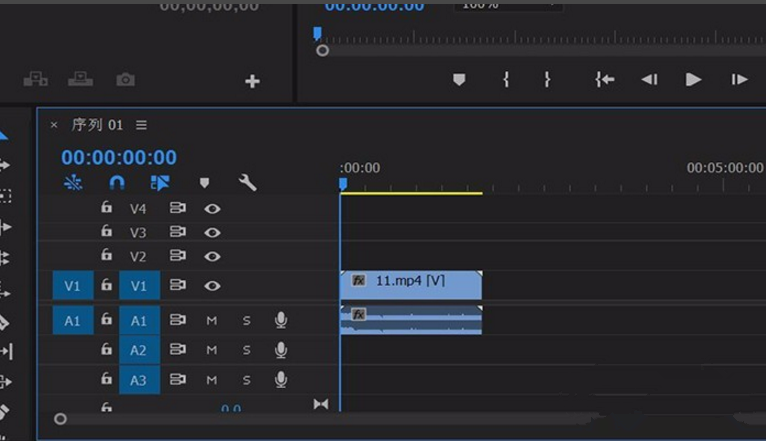
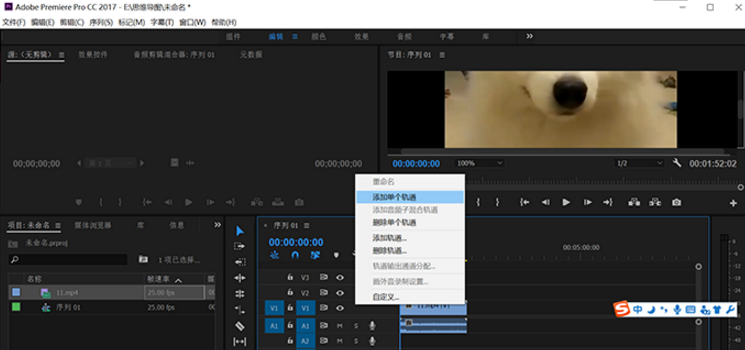
通过以上步骤,我们就能在 Premiere Pro 中添加单个轨道了。了解更多精彩教程资讯,请关注 完美下载 。