相信很多朋友都遇到过以下问题,就是Adobe InDesign CS6导出对页的图片的操作教程。针对这个问题,今天手机之家小编就搜集了网上的相关信息,给大家做个Adobe InDesign CS6导出对页的图片的操作教程的解答。希望看完这个教程之后能够解决大家Adobe InDesign CS6导出对页的图片的操作教程的相关问题。
相信Adobe InDesign CS6有很多人使用,这里主要说的是如何导出对页的图片,下面就和大家来分享一下,希望可以帮助到大家。
Adobe InDesign CS6导出对页的图片的操作教程

双击打开Adobe InDesign CS6,出现一个窗口,点击“文档”
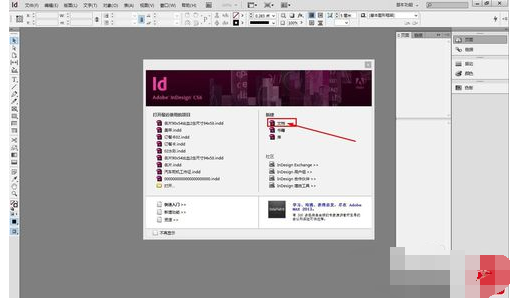
出现如下图片窗口,1.勾选”对页“,2.选择”页面大小“(也可以进行自定义),3。选择“页面方向”,4.选择出血大小(这个是印刷时留出裁切的范围)
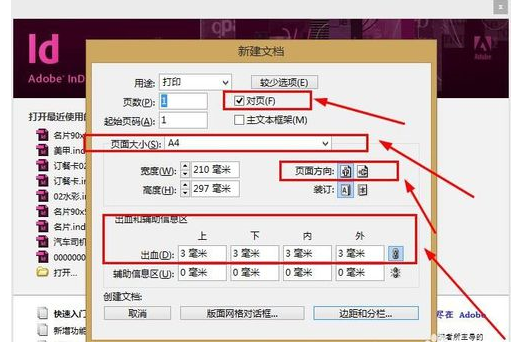
选择完毕之后单击“边距和分栏”
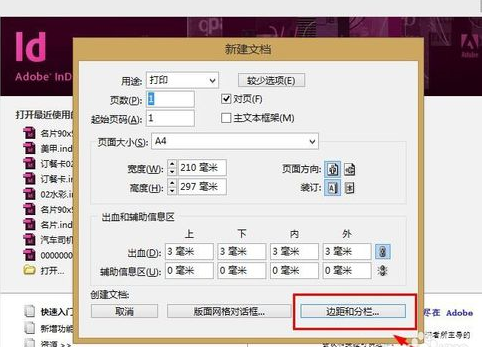
出现如下窗口,修改“边距”数据(这个根据需要来,建议中间的链接符号点上),然后再点击“确定”
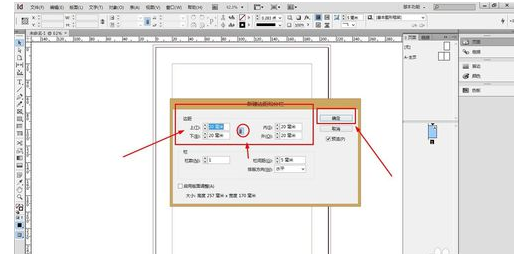
得到如下,第一面为封面为单页
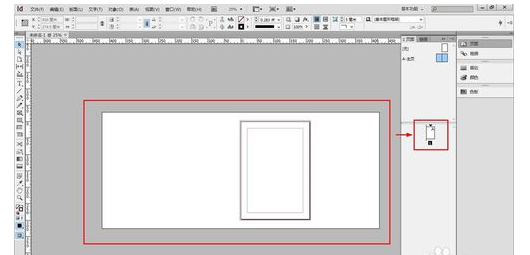
点击“A-主页”拖动至页面栏下方增加页面,如图所示,如不要周边白版(这个叫编辑画面)可以点击“W”
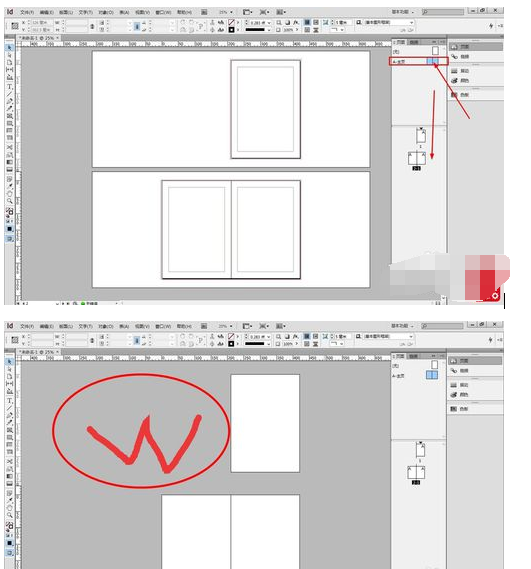
进行排版,我大概画一下
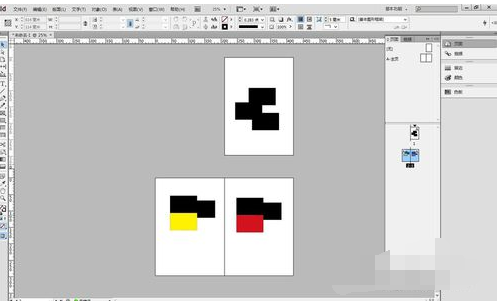
现在要导出,可以点击“文件”+“导出”,也可以用快捷键“Ctrl+E”

出现如下窗口,选择要保存的位置,对象的命名,及格式,点击“确定”
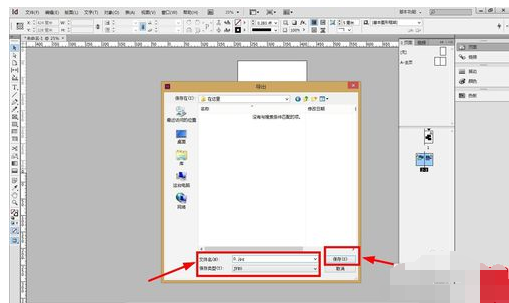
出现如下窗口,选择“全部”或是“范围”(范围-可直接单击输入要导出的页面例如:1-3),选择“跨页”(如果是“页面”导出来就是单页单页的),底下根据自己需求选择,然后点击“导出”
以上就是小编给大家带来的全部内容,大家都学会了吗?