相信很多朋友都遇到过以下问题,就是ultraiso安装win7系统的操作流程。针对这个问题,今天手机之家小编就搜集了网上的相关信息,给大家做个ultraiso安装win7系统的操作流程的解答。希望看完这个教程之后能够解决大家ultraiso安装win7系统的操作流程的相关问题。
大家清楚ultraiso安装win7系统的操作流程吗?或许还有用户不熟悉,下面就是ultraiso安装win7系统的操作流程,一起看看吧。
ultraiso安装win7系统的操作流程

1、制作一个u启动u盘启动盘,将制作好的u盘启动盘插入电脑usb接口,按开机启动快捷键进入u启动主菜单界面,选择运行win8pe选项,如图:
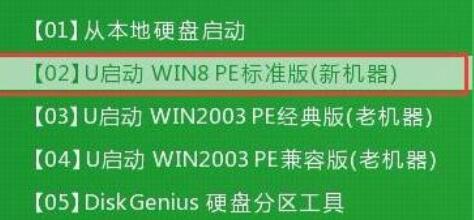
2、进入pe系统桌面,点击左下角开始菜单,然后依次点击映像管理--ultraiso(iso映像管理工具),如图:
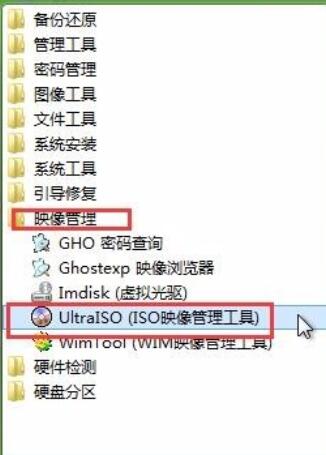
3、在打开的ultraiso窗口中点击文件--打开,如图:

4、然后选择已经准备好的镜像文件,我们点击win7镜像,然后点击打开即可,如图:
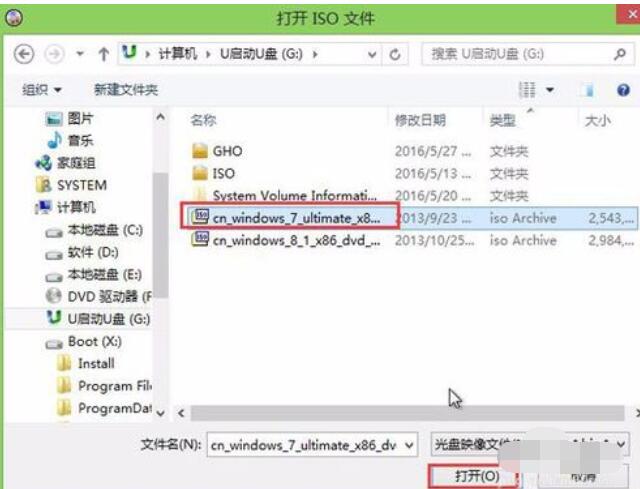
5、选择好win7镜像文件了,接着点击菜单栏启动--写入硬盘映像,如图:

6、在弹出的写入硬盘映像窗口中点击写入,如图:
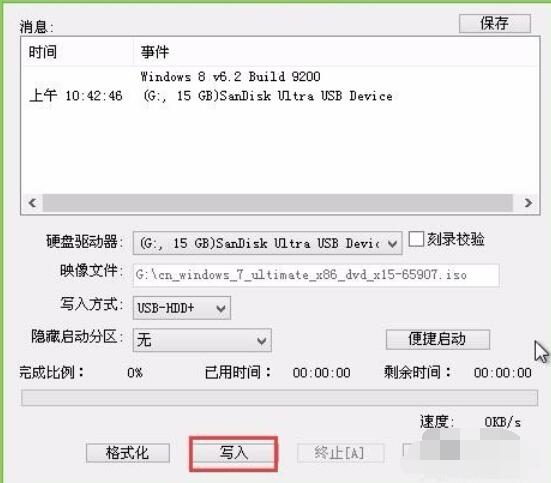
7、弹出数据丢失提醒框,点击是即可,如图:
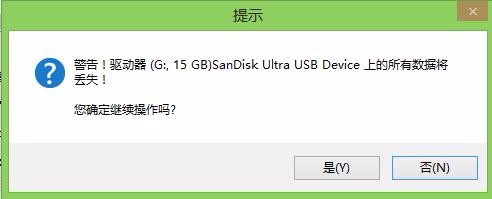
8、最后打开计算机,双击我们写入的win7映像文件便能自动安装win7系统了,静静等待安装结束即可。如图:
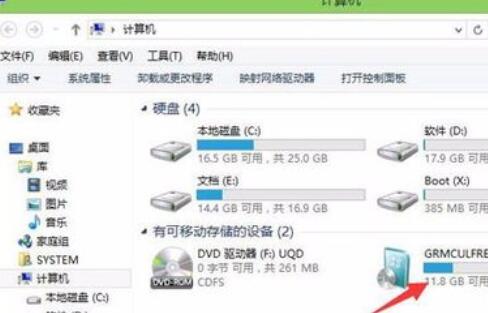
以上就是ultraiso安装win7系统的操作流程,希望学习后对你有所帮助。