相信很多朋友都遇到过以下问题,就是PDF 转 CAD 的 3 种靠谱方法,学到就是赚到。。针对这个问题,今天小编就搜集了网上的相关信息,给大家做个PDF 转 CAD 的 3 种靠谱方法,学到就是赚到。的解答。希望看完这个教程之后能够解决大家PDF 转 CAD 的 3 种靠谱方法,学到就是赚到。的相关问题。
PDF 是个常见的文档格式,它能保留文档最原始的“元素”。本文将教大家如何将 PDF 转换成 CAD 格式,3 种方法,绝对靠谱。
方法1.
下图是一个 PDF 文件,我们知道它原始图应该是 .dwg 格式的。我们不妨直接运用 CAD 2018 来装载一下此文件。
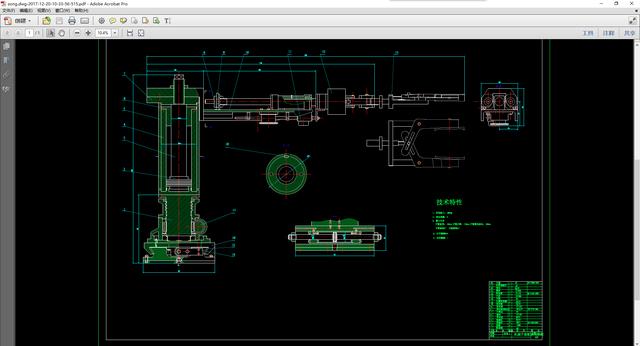
在CAD 2018 的工具栏里面,咱们点击一下“ PDF 输入”。
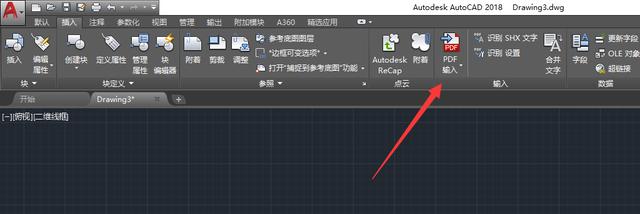
找到我们需要转换的 PDF 文件打开一下。
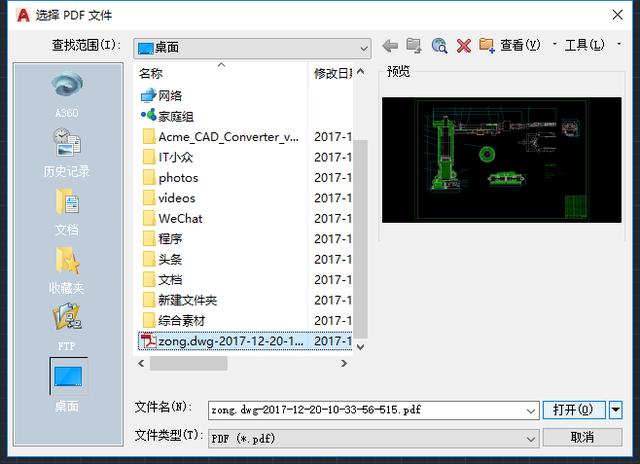
接着在一些“打开参数”设置面板里面,我们注意要选择“创建对象图层”,它默认是选择第一个“使用 PDF 图层”,默认的打开就是 PDF 原格式,没有达到我们想要的效果。点确定后稍等片刻加载转换完成就可以了。
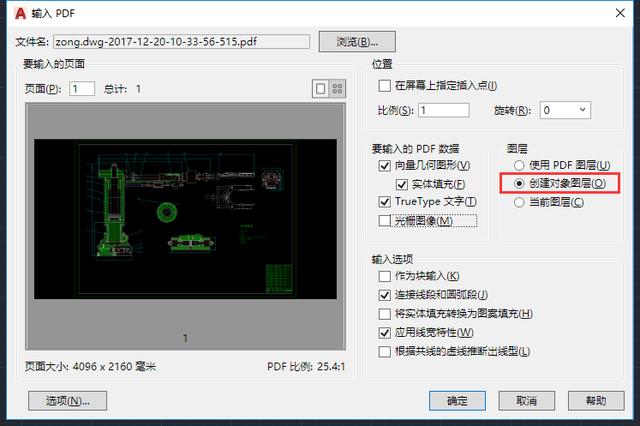
下面我将在 CAD 2018 里面打开的 PDF 文件局部放大下,为了更好的观察。
我们可以看到里面的图形线条清晰可见。这时候我们可以直接在里面进行工程文件的修改、备注等等。
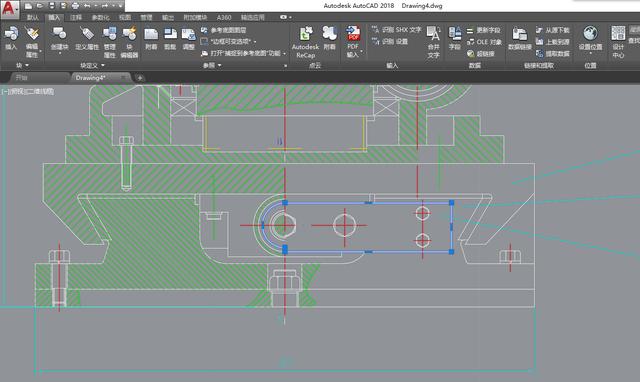
但是,这种识别转换 PDF 成 dwg 文件的方法并不是能很好的识别里面的文字。因为它将独立的文字识别切块了,放大选择一下,单个文字就变成了很多的线条了,虽然看上去文字感觉还不错。但是我们如果最终要保存 dwg 文档就应该将里面的文字删掉重新打了。
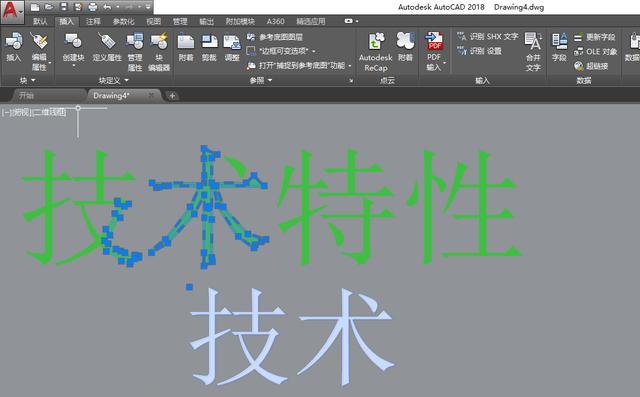
方法2.
如果你是用 CAD 2017 或者 2018,那方法 2 就没有必要了,因为 CAD 本身就完全能搞定。但如果所装的版本比较低,那就可以往下看看呗。
所用工具是: 迅捷 CAD 转换器 。可能很多人都有使用过。我也不多说。
使用很简单,打开迅捷 CAD 转换器,我们在左侧选择好“PDF 转 CAD”,接着将我们的 PDF 文件添加进来,点右下角的批量转换就可以了。
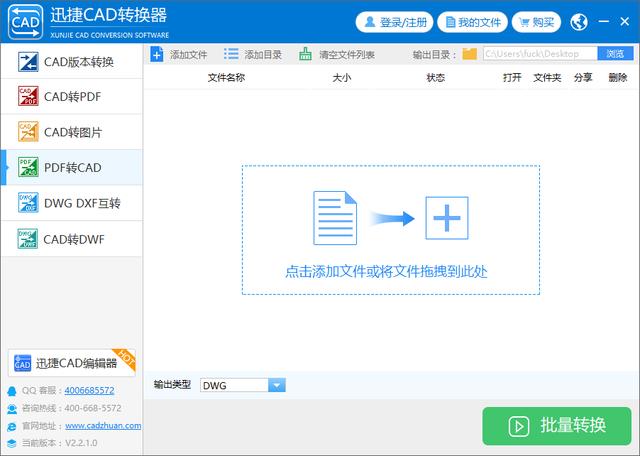
我们来打开转换后的文件看看。
图形线条转换效果还是很好的,可以说是高效准确,但是文字还是跟上面的方法一样,删掉重打吧。看下图的尺寸标注621中的6,都不知道被分成了多少条线段了。
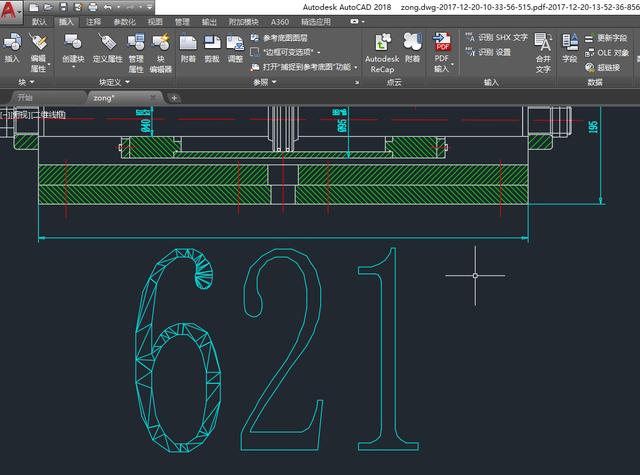
方法3.
当然了除了上面的两种方法,我这里顺便给你介绍第三种吧。
所用软件:Any PDF to DWG Converter。到完美下载站下载一下(点此前往下载),输入任意的字符就可以完成注册。
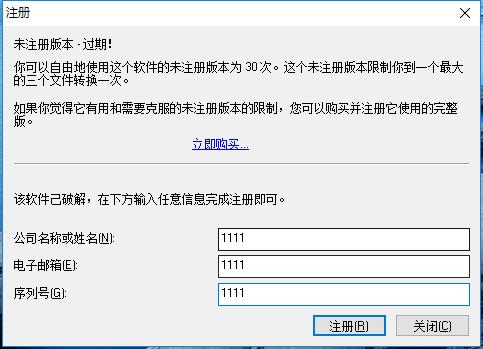
将我们的 PDF 文件添加进来,注意可以选择输出的文件版本和定义下输出的文件夹,接着转换就可以了。
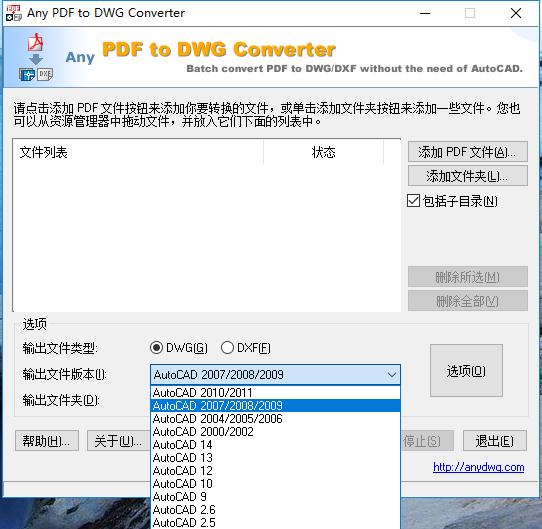
一样的,我们来看下效果。
它将图形线条全部统一转换成了红色,字体也消失不见了,相比前两种方式,会显得不太好,建议可以用来备用吧。
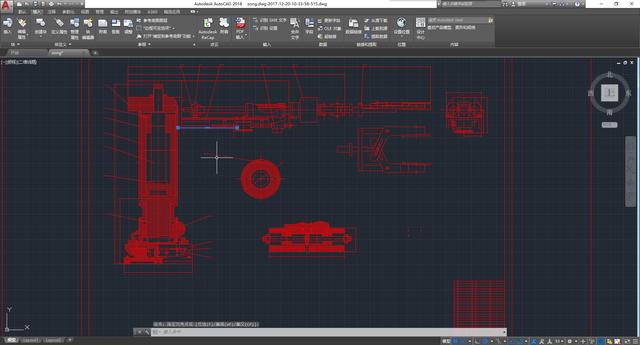
更多软件使用技巧尽在 完美下载 。