相信很多朋友都遇到过以下问题,就是中控考勤机驱动安装步骤详解。针对这个问题,今天手机之家小编就搜集了网上的相关信息,给大家做个中控考勤机驱动安装步骤详解的解答。希望看完这个教程之后能够解决大家中控考勤机驱动安装步骤详解的相关问题。
说起中控考勤机相信大家应该都不陌生,上班小伙伴都很熟悉,那么你们晓得驱动安装步骤吗?以下就带来了中控考勤机驱动安装的具体操作方法。
中控考勤机驱动安装步骤详解

在官网下载好安装包文件放到桌面后,并双击打开文件夹,在文件夹内找到一个setup文件;
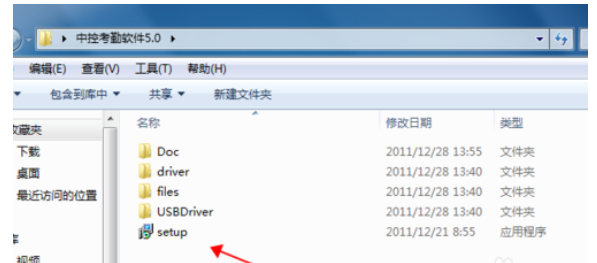
2点击运行安装后出现如下页面,点击选择语言为中文,然后点击确定;
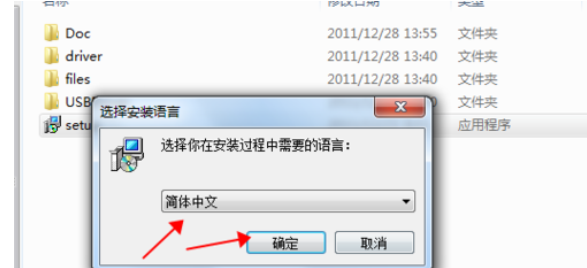
3安装页面下点击下一步;

4点击选择我同意,然后点击下一步;
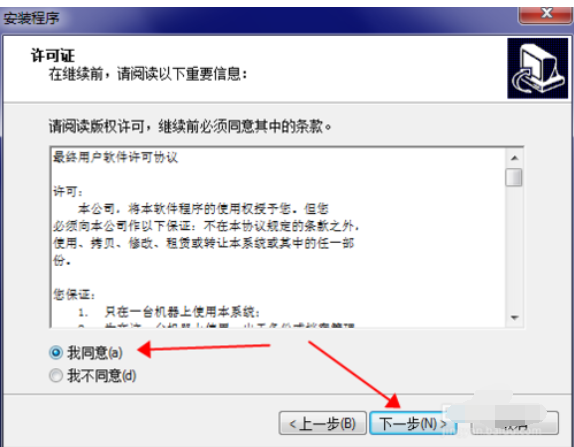
5选择安装目录后在点击下一步;
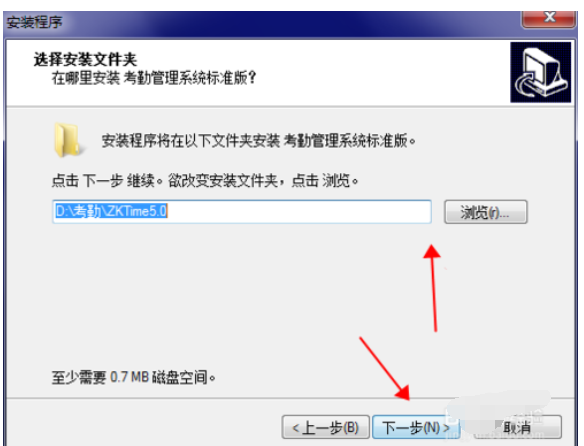
2个文件都选中,然后在点击下一步;
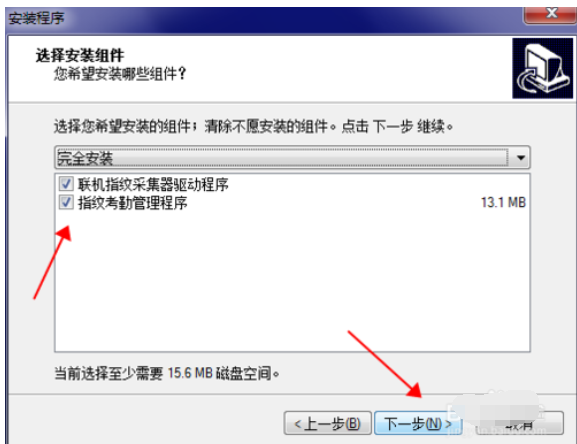
选择快捷方式安装路径,然后点击下一步;
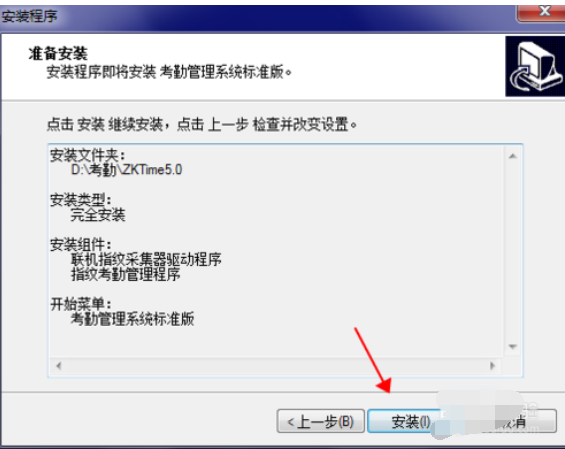
核对确认无误后,点击安装;
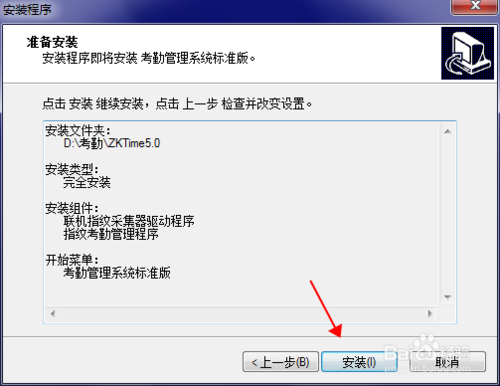
等待系统自动安装进度条满
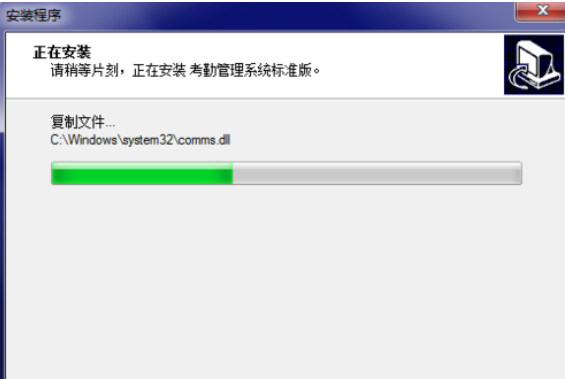
进度条满了后会自动弹出安装Fingerprint Reader Driver(指纹驱动),直接点击下一步即可;
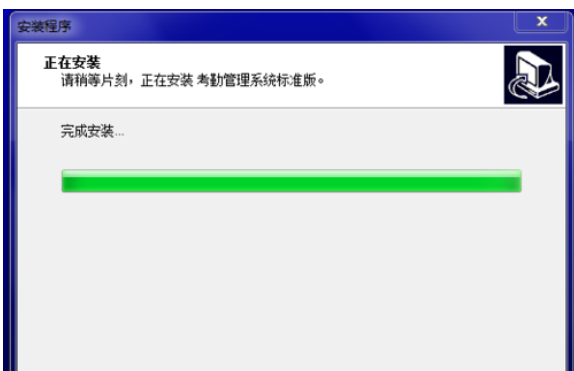
勾选上安装组件,然后点击下一步;
确认组件无误后点击下一步安装;
等待进度条安装完成;
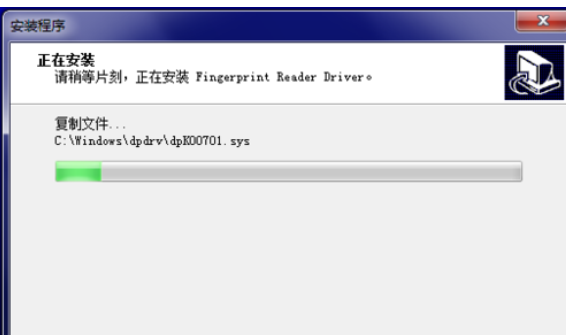
进度条安装完成后,可以自己选择是否立即重启,然后点击完成即可安装成功。
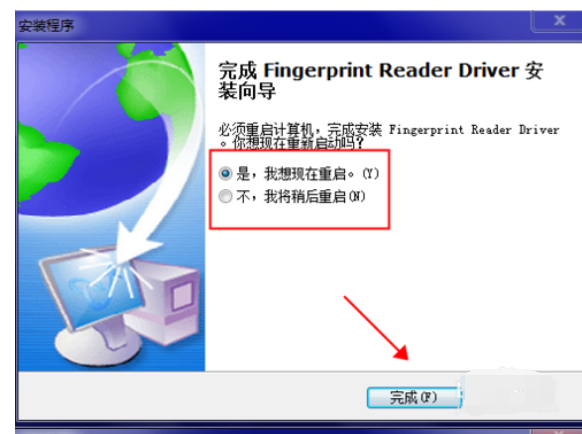
安装成功后点击选择考勤机后在点击连接即可正常使用。
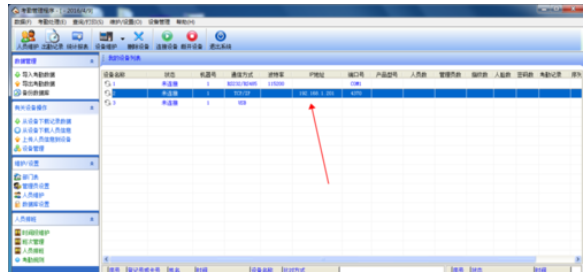
以上就是小编给大家带来的全部内容,大家都学会了吗?