相信很多朋友都遇到过以下问题,就是UC浏览器更改缓存位置的操作教程。针对这个问题,今天手机之家小编就搜集了网上的相关信息,给大家做个UC浏览器更改缓存位置的操作教程的解答。希望看完这个教程之后能够解决大家UC浏览器更改缓存位置的操作教程的相关问题。
想要使用UC浏览器更改缓存位置,你们都知道操作的方法吗?下文就为你们带来了UC浏览器更改缓存位置的具体操作方法。
UC浏览器更改缓存位置的操作教程
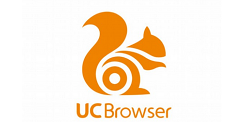
我们需要先启动UC浏览器电脑版,点击浏览器左上角的头像处,然后在弹出的菜单中点击“设置”。
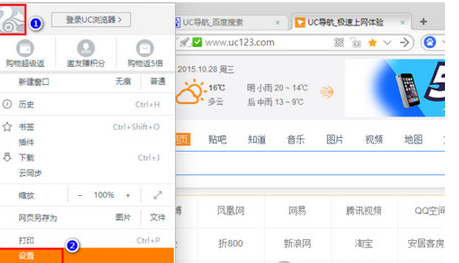
然后我们在设置中选择“其他”,然后记下用户数据存储目录后的目录位置。
这时关闭UC浏览器,在桌面打开“这台电脑”。然后,在这台电脑的地址栏中输入刚才记下的目录位置,回车。
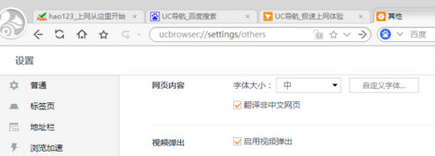
这时,将会跳转到输入的目录下。在该目录下再进入 UCBrowserUser DataDefault 下,找到 Cache 目录,将其删除。
删除以后,再复制当前目录地址。方法是先在目录地址栏内点击一下,全选后右击鼠标,选择复制。
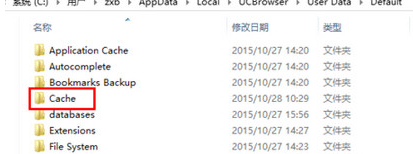
接着我们以管理员身份打开命令提示符,键入 mklink /d “旧缓存目录” “新缓存目录”,回车。
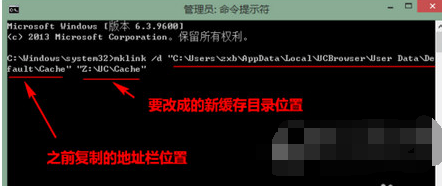
其中旧缓存目录即刚才你复制的目录地址后再加 Cache,新缓存目录则为你要移动到的新目录地址。例如:
mklink /d “C:UserszxbAppDataLocalUCBrowserUser DataDefaultCache”
“Z:UCCache”
其中 C:UserszxbAppDataLocalUCBrowserUser DataDefaultCache 为刚才复制的地址后加
Cache,而 Z:UCCache 为新的缓存目录位置。
根据上文为你们讲述的UC浏览器更改缓存位置的详细操作流程,你们应该都学会了吧!