相信很多朋友都遇到过以下问题,就是Photoshop出现保存时不能存储提示的详细处理方法。针对这个问题,今天手机之家小编就搜集了网上的相关信息,给大家做个Photoshop出现保存时不能存储提示的详细处理方法的解答。希望看完这个教程之后能够解决大家Photoshop出现保存时不能存储提示的详细处理方法的相关问题。
我们在使用Photoshop修图后将图片保存,却出现不能存储提示,你们知道怎么处理吗?下文这篇文章就为你们带来了Photoshop出现保存时不能存储提示的详细处理方法。
Photoshop出现保存时不能存储提示的详细处理方法

打开Photoshop软件,导入图片,点击【图像】——【图像大小】,看看该图片文件的宽度、高度,
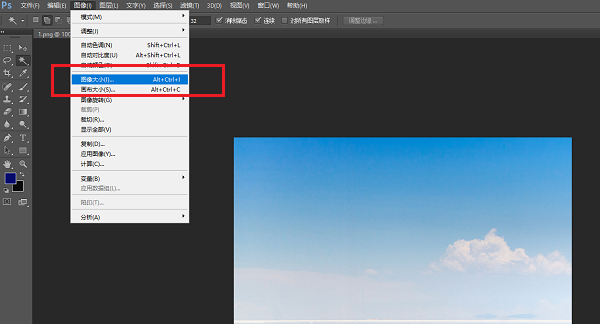
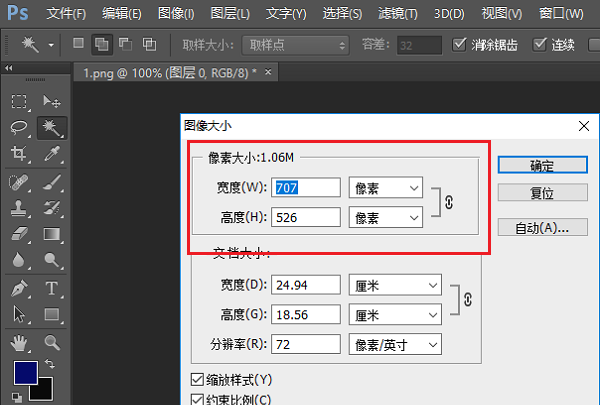
新建一个宽高度一样的文件,设置背景内容为透明色,如图所示,
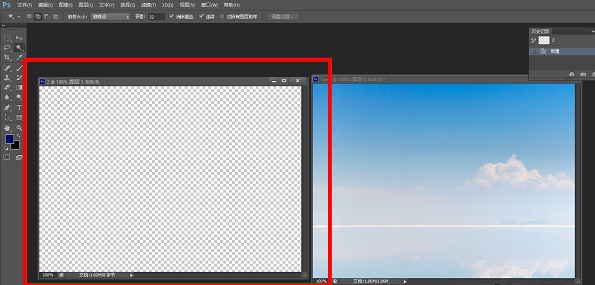
选中要保存文件所有的图层,点击PS的移动,将要保存文件的所有图层拖动到新建文件中,如图所示,
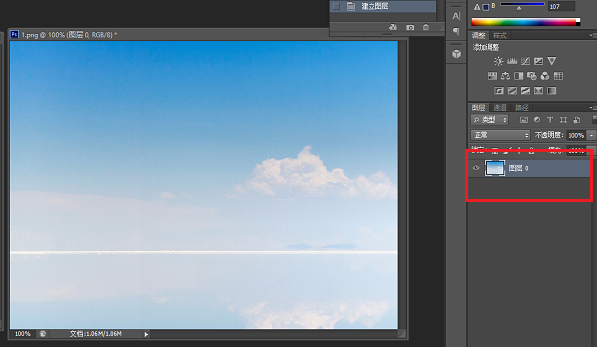
此时,我们可以看到已经将要保存的文件移动到新建文件中,相当于进行复制粘贴,
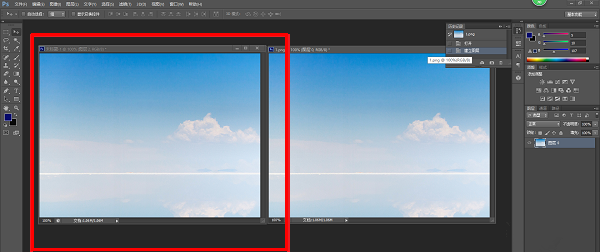
保存新建的文件,即可成功保存,问题解决啦。
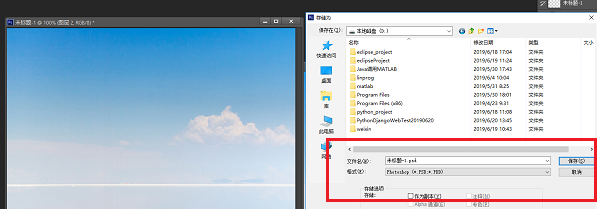
看完上文所述的Photoshop出现保存时不能存储提示的详细处理方法,你们自己也赶快去试试吧!