相信很多朋友都遇到过以下问题,就是Microsoft Office Visio调节图片尺寸间距与位置的具体操作方法。针对这个问题,今天手机之家小编就搜集了网上的相关信息,给大家做个Microsoft Office Visio调节图片尺寸间距与位置的具体操作方法的解答。希望看完这个教程之后能够解决大家Microsoft Office Visio调节图片尺寸间距与位置的具体操作方法的相关问题。
本篇为大伙呈现的文章内容是关于Microsoft Office Visio软件的,你们晓得Microsoft Office
Visio是怎么调节图片尺寸间距与位置的吗?感兴趣的可以去下文看看Microsoft Office Visio调节图片尺寸间距与位置的具体操作方法。
Microsoft Office Visio调节图片尺寸间距与位置的具体操作方法
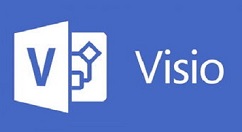
首先打开Microsoft Office Visio软件,导入图片素材。我这里导入了两张大小不一样的图片。
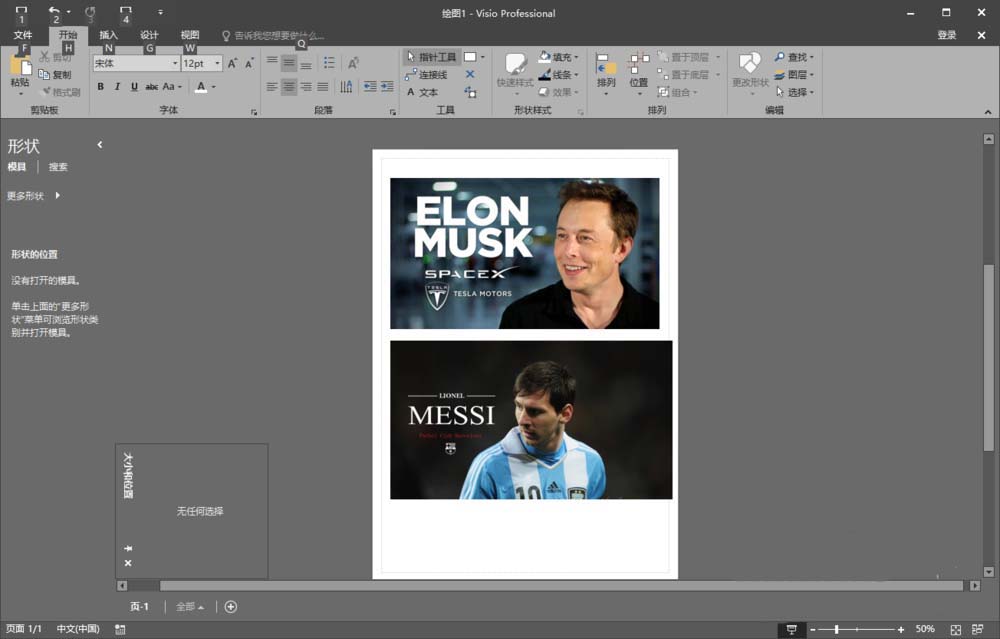
然后点击某一张图片,再点击左下角的宽度高度处,弹出大小和位置对话框。
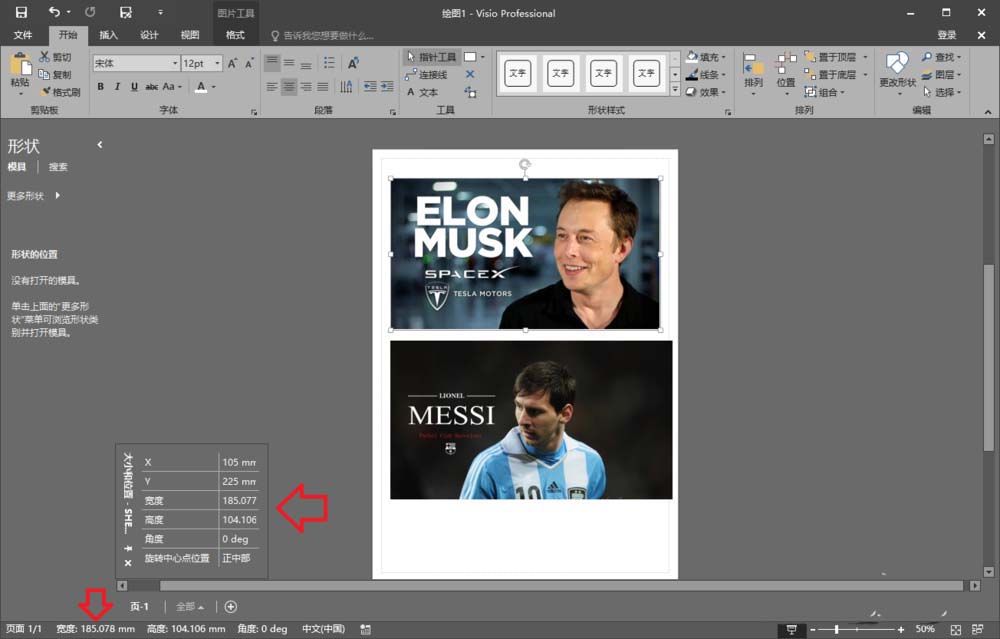
接着我这里将宽度和高度设置为180和100,这样两张图片就准确地设置了大小。
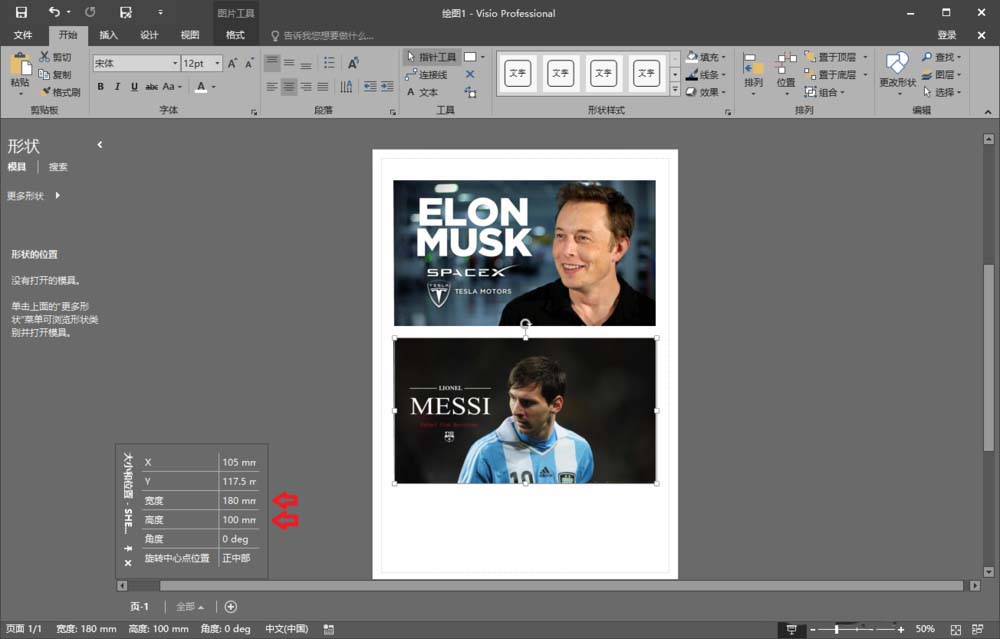
下面精确调整图片间距。点击上方图片,旋转中心位置选择左下角,XY输入15mm和180mm。这就是该图片左下角的坐标。
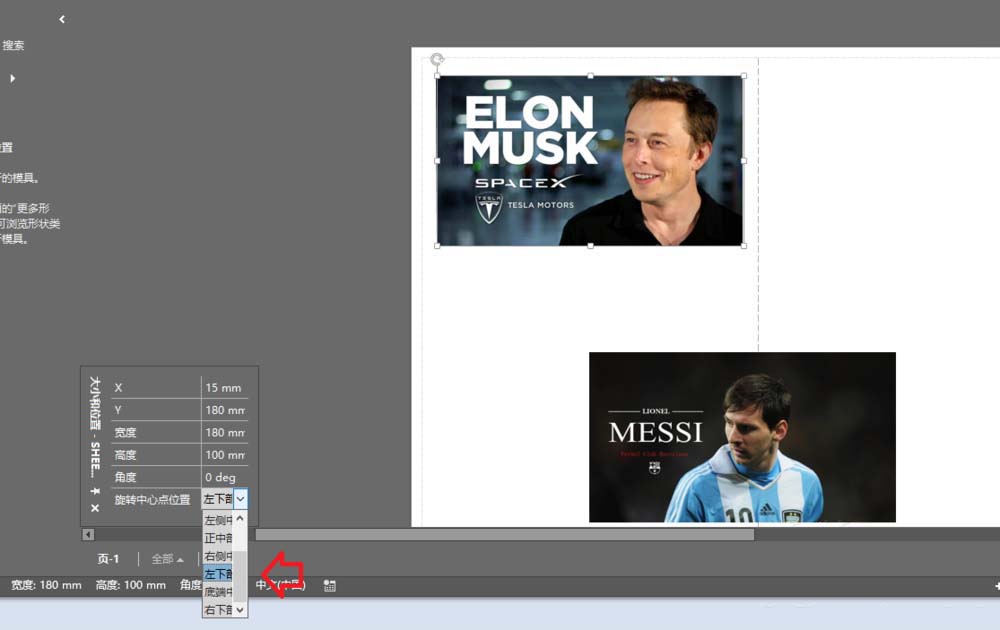
这时候再点击下方图片,旋转中心位置选择左上角,XY输入15mm和170mm,这就是该图片左下角的坐标。所以上下图片之间的间距是准确的10mm。
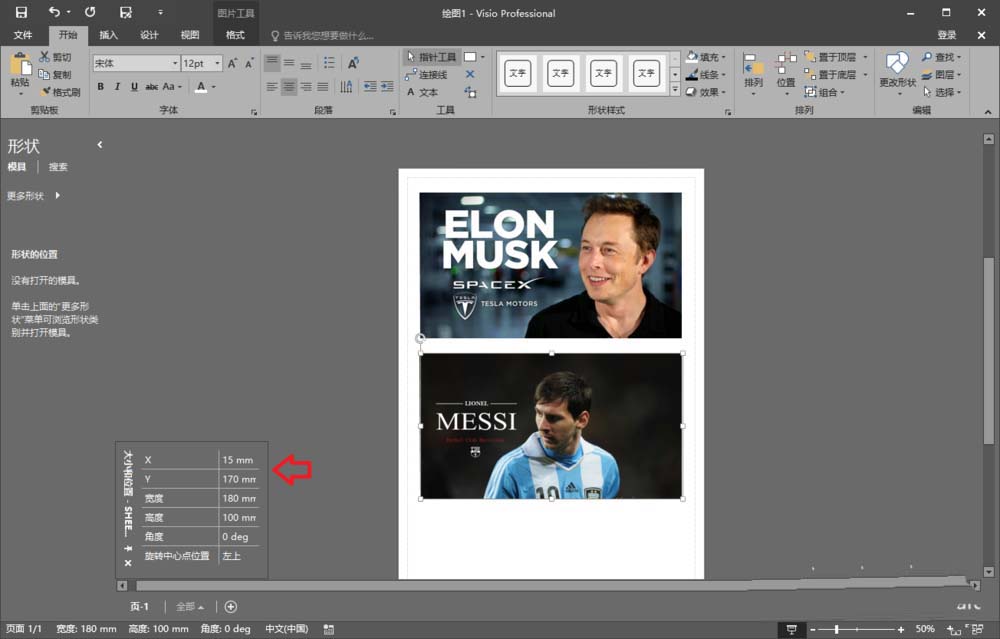
最后就完成了用Visio准确设置图片尺寸、间距和位置。
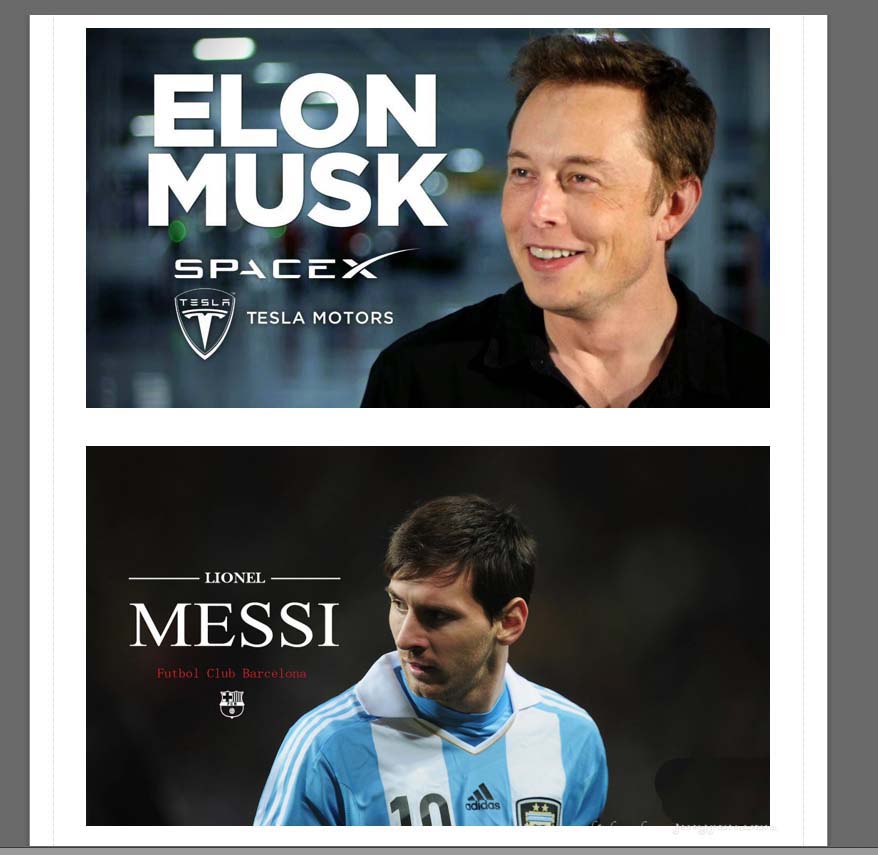
按照上文所述的Microsoft Office Visio调节图片尺寸间距与位置的具体操作方法,你们是不是都学会了呢?