相信很多朋友都遇到过以下问题,就是ADSafe净网大师的详细安装步骤讲解。针对这个问题,今天手机之家小编就搜集了网上的相关信息,给大家做个ADSafe净网大师的详细安装步骤讲解的解答。希望看完这个教程之后能够解决大家ADSafe净网大师的详细安装步骤讲解的相关问题。
大伙熟悉ADSafe净网大师这款软件吗?晓得ADSafe净网大师的安装操作吗?下面的这篇文章就主要介绍了ADSafe净网大师的详细安装步骤,有需要的伙伴不要错过哦。
ADSafe净网大师的详细安装步骤讲解

1、首先下载ADSafe净网大师官方软件包,下载完成后我们就可以得到exe的安装文件,我们鼠标左键双击就可以进入到下图中的安装界面,接下来我们开始进行安装。
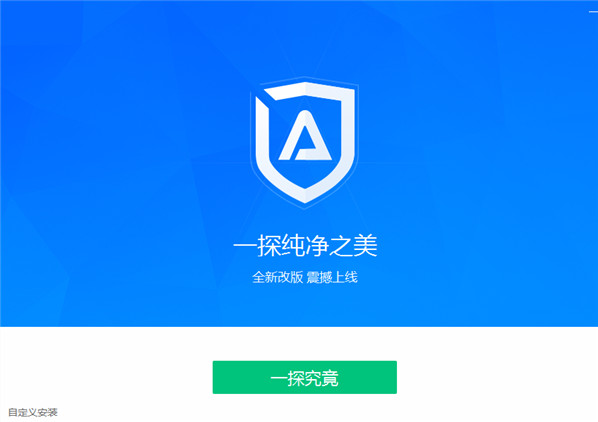
2、你可以点击界面的一探究竟选项,软件就可以默认安装到系统C盘中,或者你也可以点击界面做小叫的自定义安装选项,然后在界面下方或出现安装位置选择的选项,我们点击更改就可以自行选择安装位置。小编建议你自行选择安装位置进行安装。
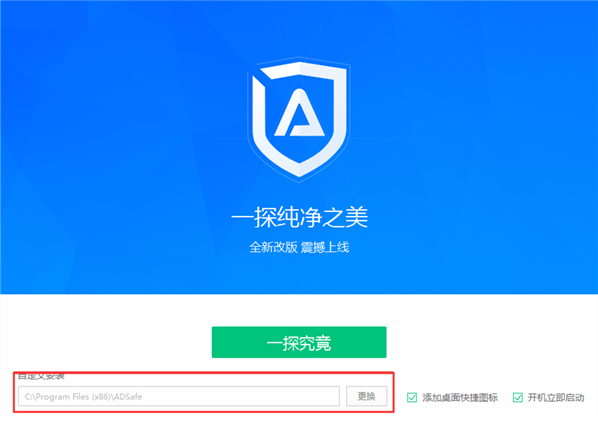
3、在界面右侧还有添加桌面快捷图标和开机自启两个附加选项,你可以根据自己的需要来选择,选择完成后我们再点击界面的“一探究竟”选项,就可以开始安装了。
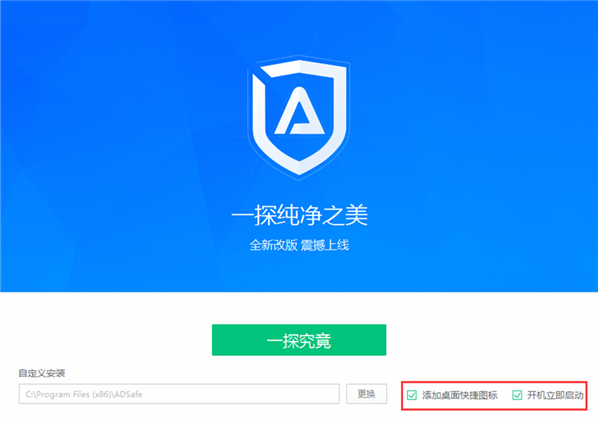
4、ADSafe净网大师正在安装中,你只需要等待安装进度条完成就可以了。小编亲测安装速度是很快的,大概一分钟就可以完成安装。
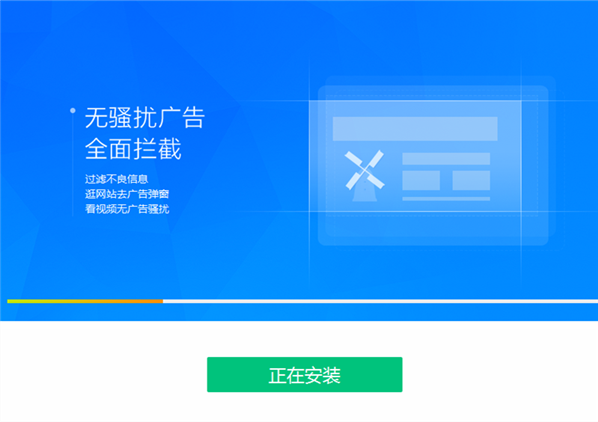
5、ADSafe净网大师安装完成,出现下图界面,我们可以看到在界面下方还有附加的安装选项,我们可以根据自己的需要来选择,如果不需要取消勾选后点击立即体验就可以打开软件来使用了。
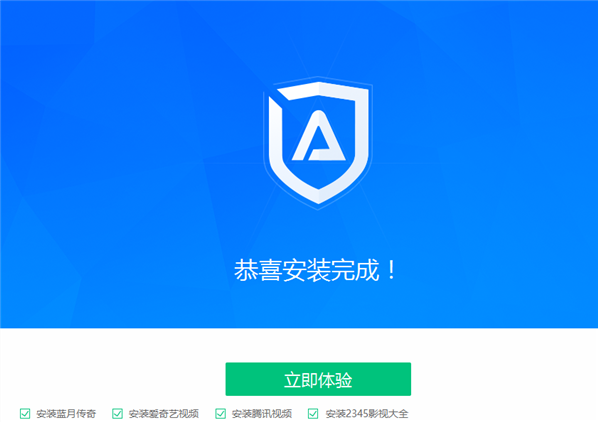
上文就讲解了ADSafe净网大师的详细安装步骤,希望有需要的朋友都来学习哦。