相信很多朋友都遇到过以下问题,就是Adobe Premiere Pro CS6插入图片调整大小的操作教程。针对这个问题,今天手机之家小编就搜集了网上的相关信息,给大家做个Adobe Premiere Pro CS6插入图片调整大小的操作教程的解答。希望看完这个教程之后能够解决大家Adobe Premiere Pro CS6插入图片调整大小的操作教程的相关问题。
部分用户在使用Adobe Premiere Pro CS6软件的时候,并不知道插入图片调整大小的方法?今日在这里小编就为各位带来了Adobe
Premiere Pro CS6插入图片调整大小的详细操作流程。
Adobe Premiere Pro CS6插入图片调整大小的操作教程

首先我们打开Adobe Premiere Pro CS6软件,将图片素材拖拽到时间线的视频轨道上
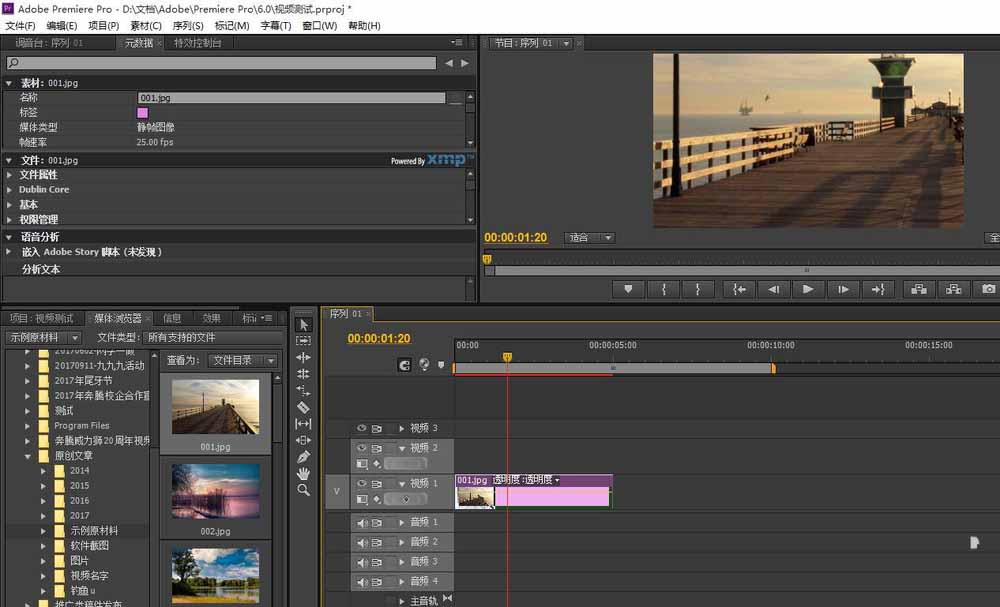
然后我们点击图片的名字,在上方的“特效控制台”里面,就会出现图片的各个属性
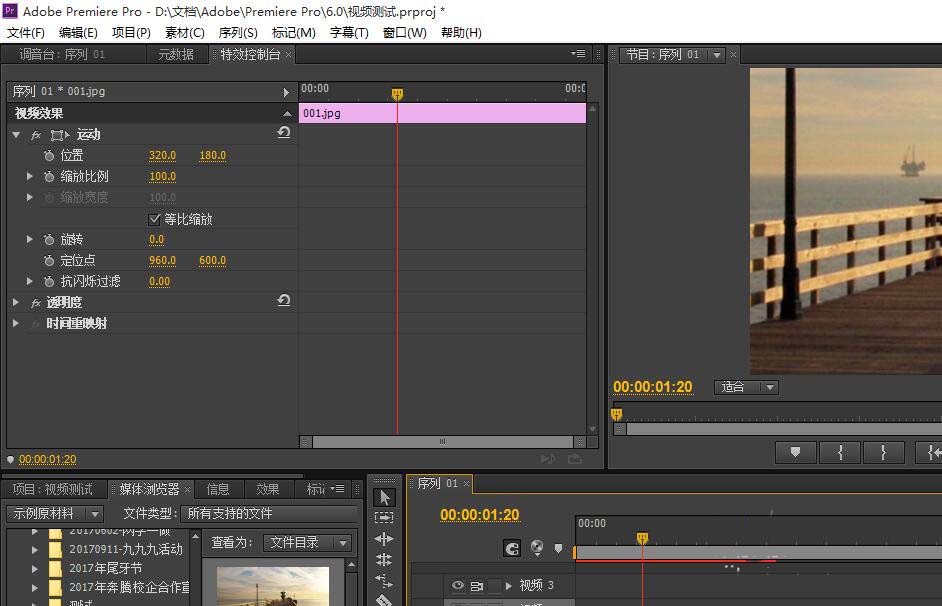
这时我们可以通过“缩放比例”的调整来调整图片的大小
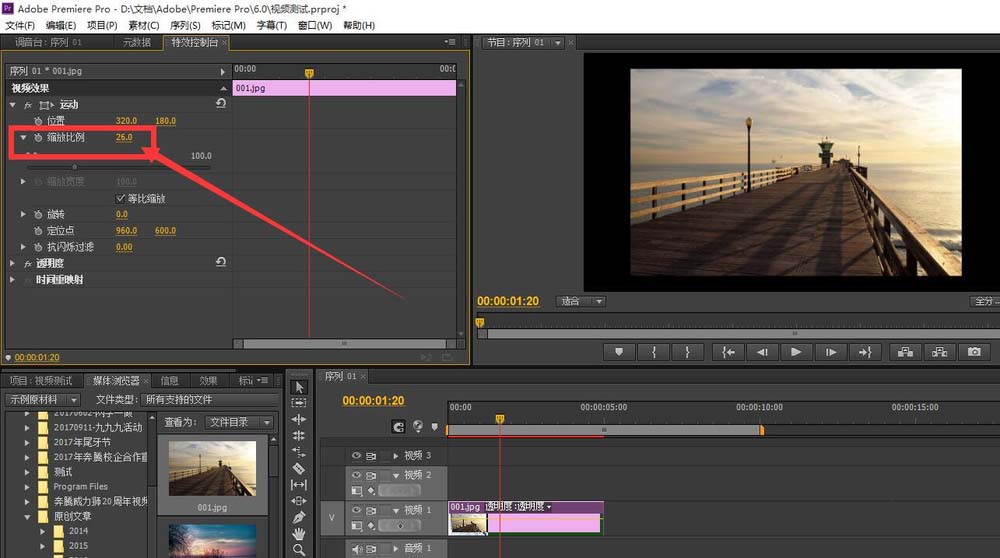
接下来我们还可以去掉“等比缩放”的构陷来实现图片的压扁或者拉长
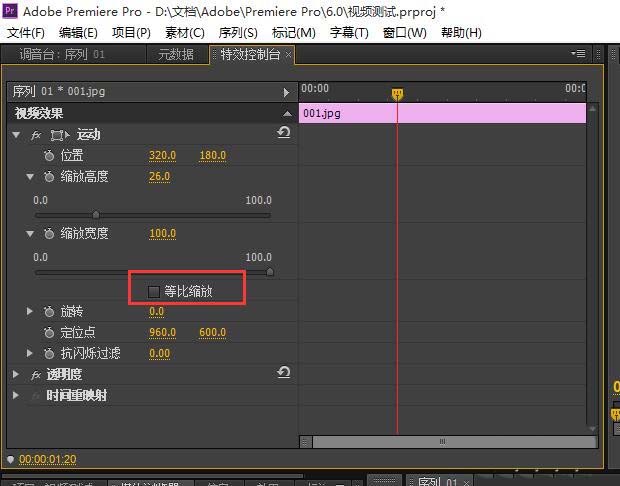
还有下方的旋转也是,可以设置图片的旋转角度。
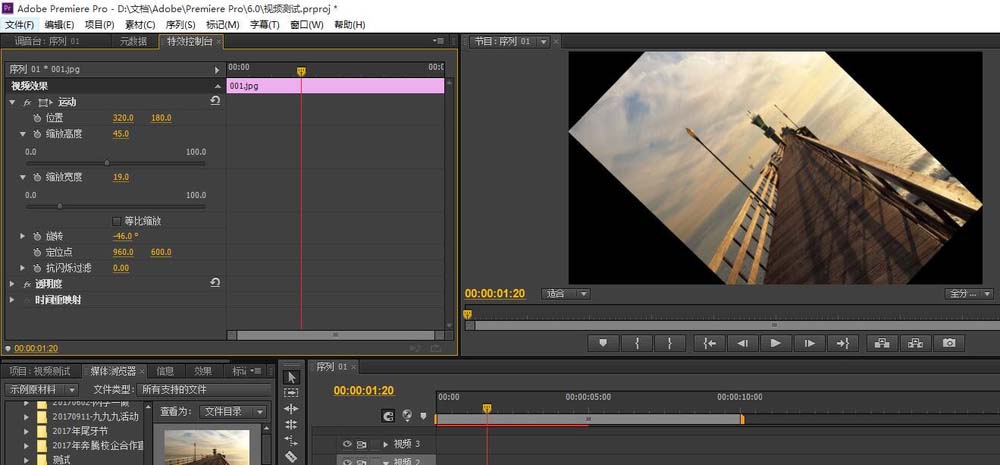
我们还可以通过关键点的添加,来实现图片大小的变化。
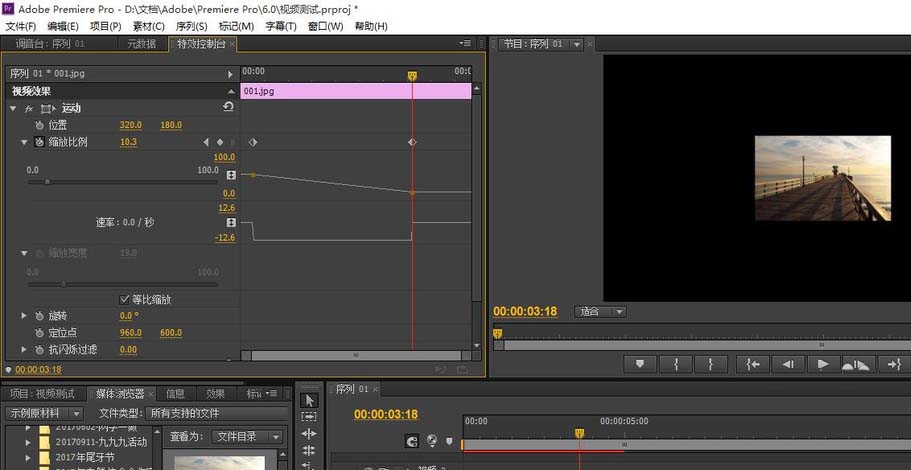
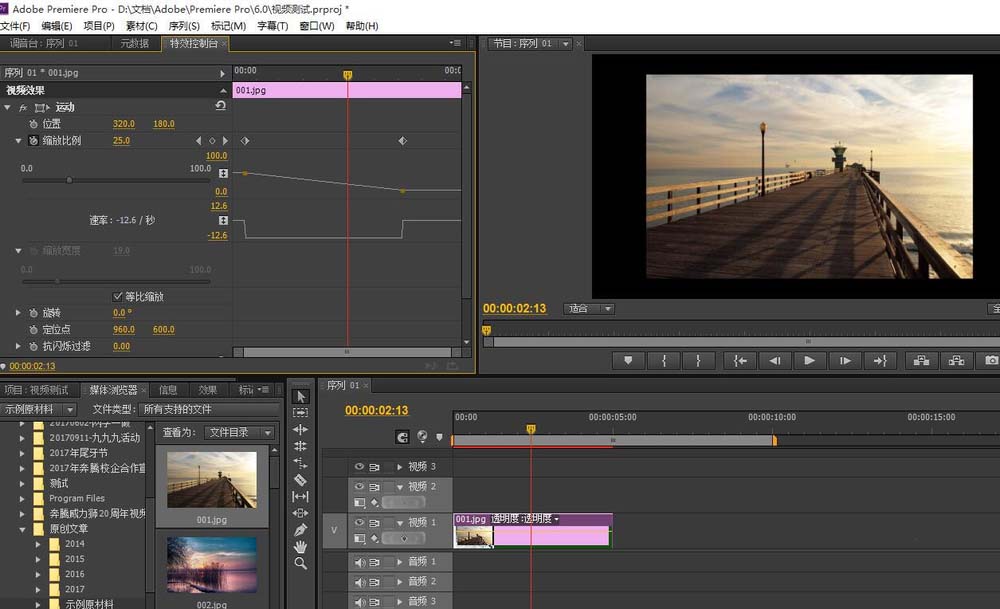
根据上文为你们讲述的Adobe Premiere Pro CS6插入图片调整大小的具体操作步骤,你们是不是都学会了呀!