相信很多朋友都遇到过以下问题,就是Microsoft Office Visio把文件输出为高像素jpg图片的操作教程。针对这个问题,今天手机之家小编就搜集了网上的相关信息,给大家做个Microsoft Office Visio把文件输出为高像素jpg图片的操作教程的解答。希望看完这个教程之后能够解决大家Microsoft Office Visio把文件输出为高像素jpg图片的操作教程的相关问题。
说起Microsoft Office Visio相信大家应该都不陌生,那么你们晓得文件输出为高像素jpg图片吗?以下就带来了Microsoft
Office Visio把文件输出为高像素jpg图片的具体操作方法。
Microsoft Office Visio把文件输出为高像素jpg图片的操作教程
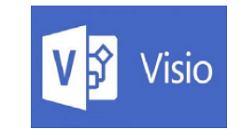
我们先打开Microsoft Office Visio软件,并新建一个绘图面板
接下来我们在绘图面板上绘制一个简单的网络结构图,如下图所示。
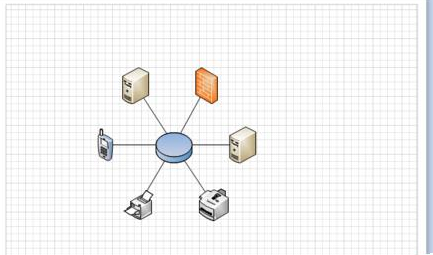
然后点击左上角的【文件】选项,弹出下拉菜单,在下拉菜单内选择【另存为】选项,将绘制的网络结构图另存为JPEG格式,如下图所示。
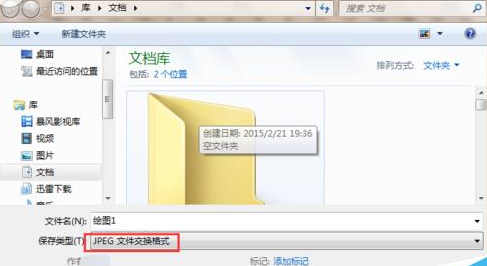
这是设置完毕后点击【保存】选项,弹出JPG输出选项,如下图所示。
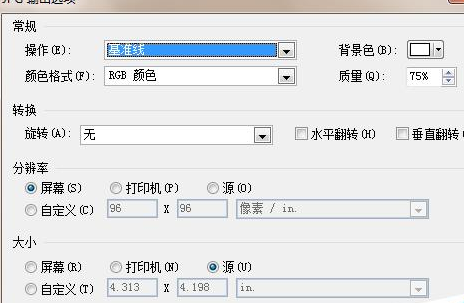
我们安装系统默认的选项保存为图片格式,此时保存的图片属性如下图所示,文件大小为17.2KB。
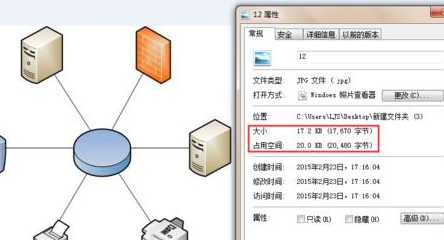
接着我们在选择另存为图片格式,弹出JPG输出选项,选择自定义分辨率,并修改分辨率的大小,如下图所示。
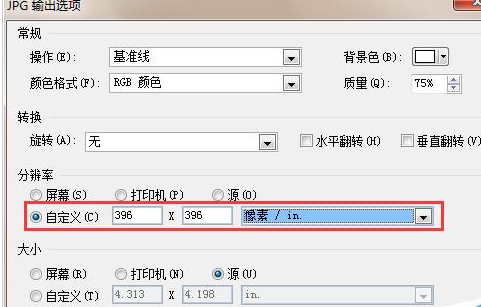
最后我们修改完毕后,点击【确定】按钮,此时在查看保存的图片的属性,图片大小变为138KB,如下图所示,图片像素明显比默认选项要清晰。
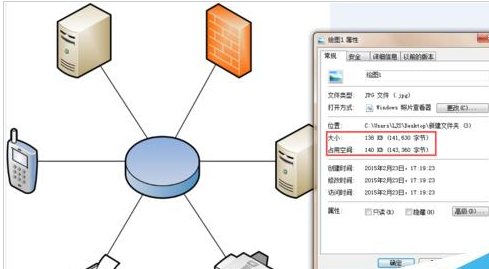
相信你们看完了上文所述的Microsoft Office Visio把文件输出为高像素jpg图片的详细操作步骤,应该都学会了吧!