相信很多朋友都遇到过以下问题,就是PuTTY登录Ubuntu中文显示乱码的操作教程。针对这个问题,今天手机之家小编就搜集了网上的相关信息,给大家做个PuTTY登录Ubuntu中文显示乱码的操作教程的解答。希望看完这个教程之后能够解决大家PuTTY登录Ubuntu中文显示乱码的操作教程的相关问题。
有很多朋友还不会使用PuTTY进行登录Ubuntu中文显示乱码,所以下面小编就讲解了使用PuTTY登录Ubuntu中文显示乱码的操作过程,来下文看一看吧。
PuTTY登录Ubuntu中文显示乱码的操作教程

我先在使用putty连接登录Linux时,发现了终端下显示乱码,如下图所示。
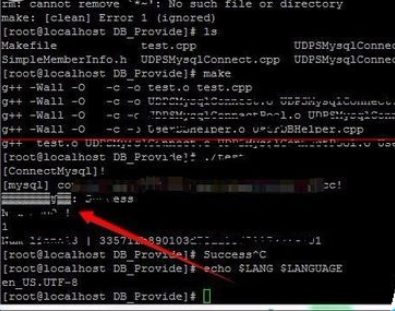
然后在终端下输入echo $LANG $LANGUAGE,回测。之后即可看到en_US、UTF-8。这个信息说明该系统下支持这两种字符集。
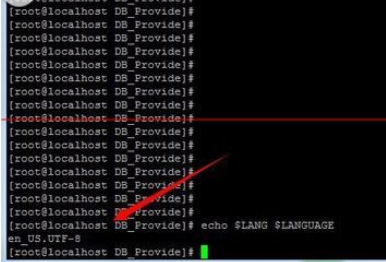
接着选择标题,右击选择菜单中的“Change Settings”选项。
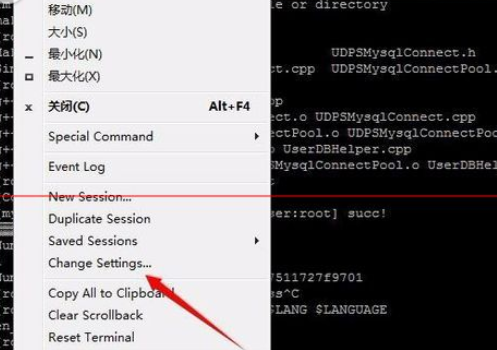
再进入到putty的设置页面。同时,也可以直接双击putty运行程序,进入到设置页面。
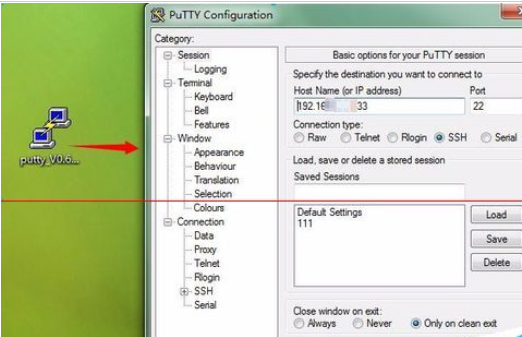
接下来进入到设置页面之后,选择左侧点击【Window】下的“Translation”选项,之后在右侧会看到“Remote character
set:”选项。
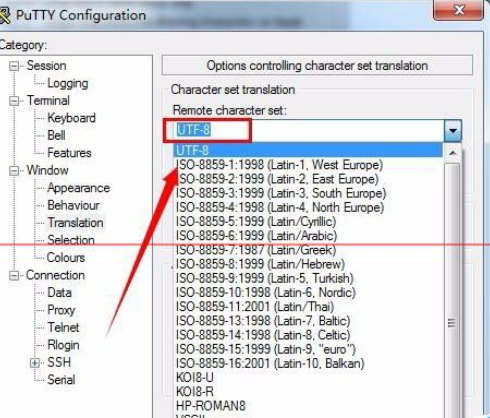
再通过下拉菜单,选择“UTF-8”字符集选项。
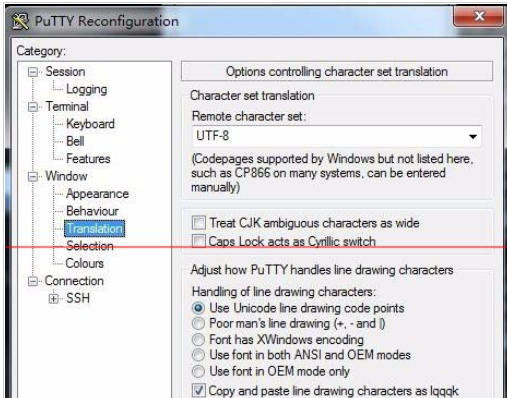
再次在终端下输入相应的指令,即可看到显示正常的中文编码了。
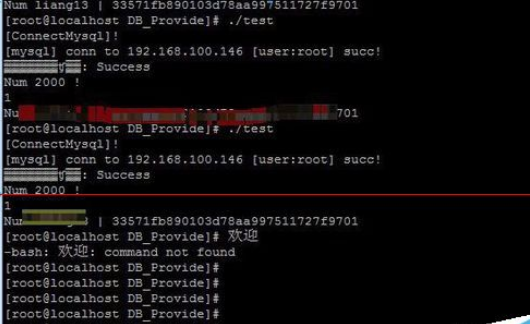
最后我们下次登录服务器只要双击putty.exe,然后在页面中输入IP以及端口(默认22即可),然后【Open】就可以连接ubuntu服务器了。连接服务器需要进行身份验证,输入系统的用户名以及密码。
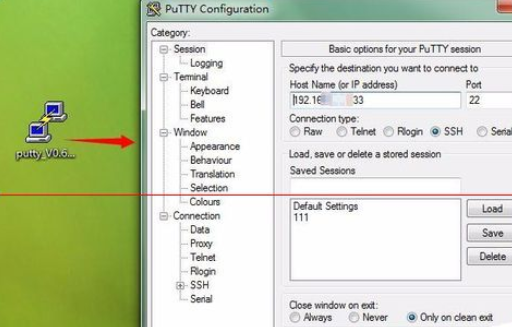
相信大伙看完了上文讲述的PuTTY登录Ubuntu中文显示乱码的具体处理步骤,应该都有所领悟了吧!