相信很多朋友都遇到过以下问题,就是Microsoft Office Outlook两个账号分开存储邮件的操作教程。针对这个问题,今天手机之家小编就搜集了网上的相关信息,给大家做个Microsoft Office Outlook两个账号分开存储邮件的操作教程的解答。希望看完这个教程之后能够解决大家Microsoft Office Outlook两个账号分开存储邮件的操作教程的相关问题。
有很多人不了解Microsoft Office
Outlook(微软邮箱)中两个账号分开存储邮件的操作,那么今天小编就在这里给大家分享一点我的小经验,希望可以给你们带来帮助。
Microsoft Office Outlook两个账号分开存储邮件的操作教程

我们需要先打开Microsoft Office Outlook(微软邮箱)软件
然后我们在窗口中,创建两个帐号。
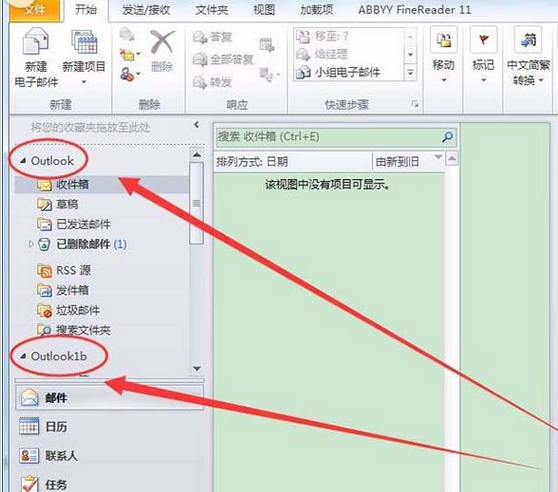
接着我们打开资源管理器,新建两个不同的文件夹。
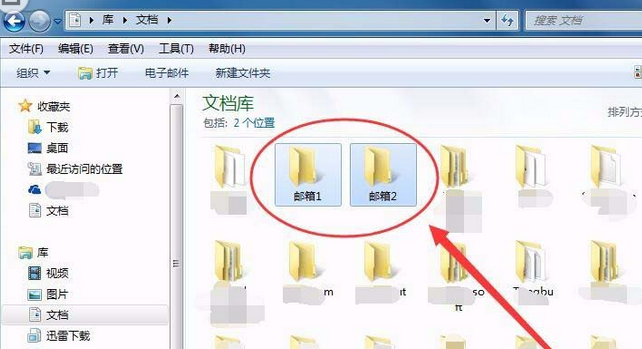
第一个帐户的收件箱上右击,选择属性选项。
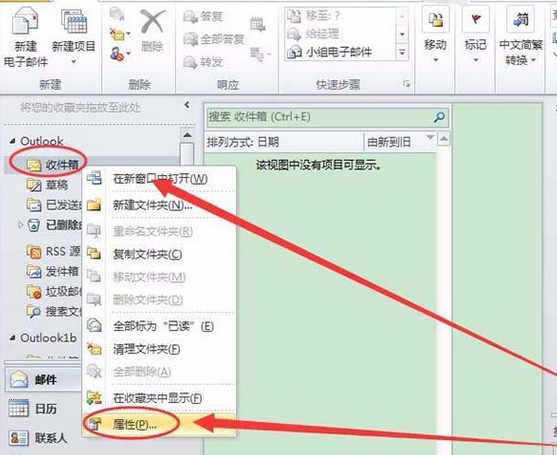
这时我们收件箱属性窗口中,选择自动存档选项卡。
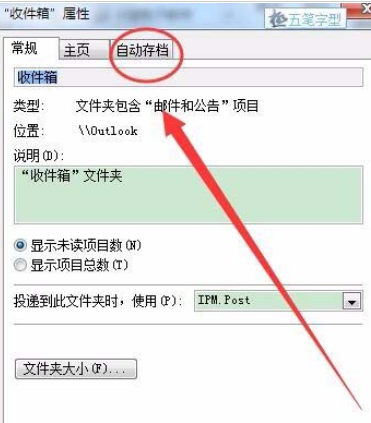
自动存档选项卡中,选择使用这些设置保存此文件夹选项。
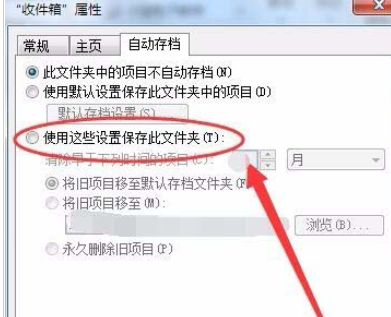
接下来我们单击将旧项目移至选项,选择浏览按钮。
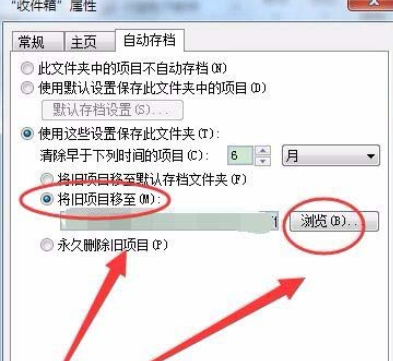
数据文件窗口中,选择收件箱保存的目录。
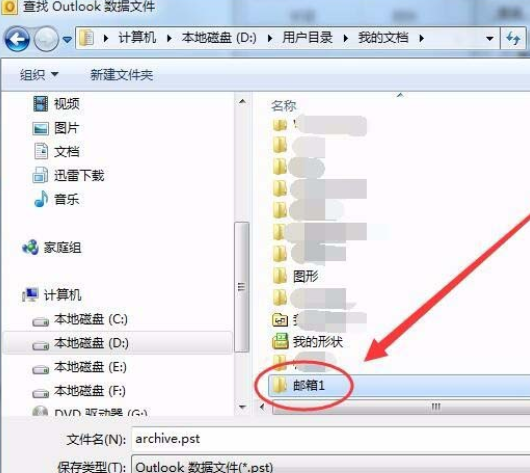
再设置其它文件夹的保存位置,可以保存在不同的目录文件夹中。
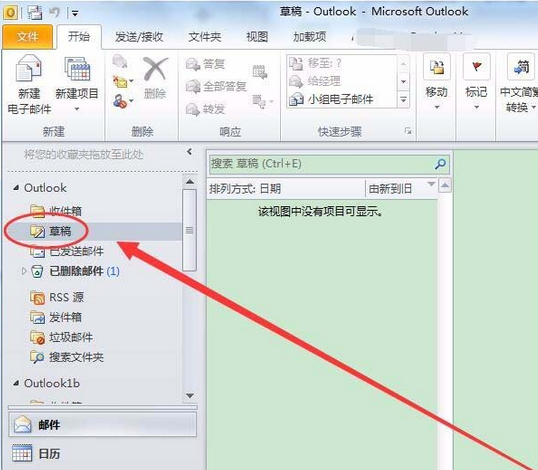
接着用同样的方法,将另外一个帐户保存到另一个文件夹中。
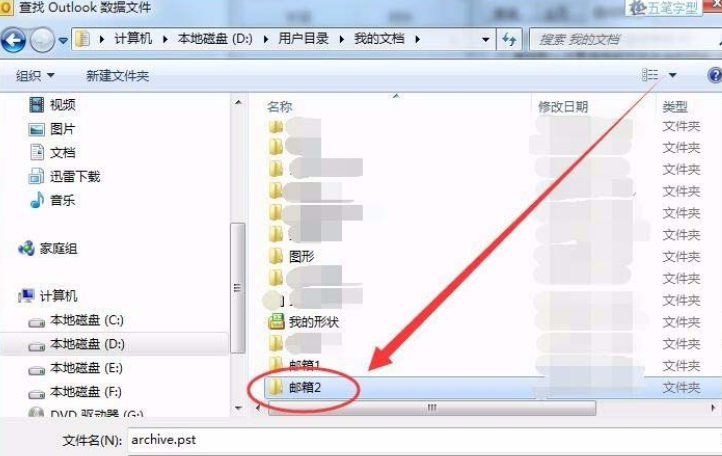
最后会发现两个帐号的文件就分开保存了。
根据上文为你们呈现的Microsoft Office Outlook(微软邮箱)中两个账号分开存储邮件的详细操作方法,你们是不是都明白了呀!