相信很多朋友都遇到过以下问题,就是WPS Office2012安装具体步骤。针对这个问题,今天手机之家小编就搜集了网上的相关信息,给大家做个WPS Office2012安装具体步骤的解答。希望看完这个教程之后能够解决大家WPS Office2012安装具体步骤的相关问题。
今天我们来学习一下WPS Office2012安装具体步骤吧,有不清楚的小伙伴,一起来学习一下吧。
WPS Office2012安装具体步骤

1、首先双击WPS2012Pro.exe,启动安装程序,打开这样的安装界面
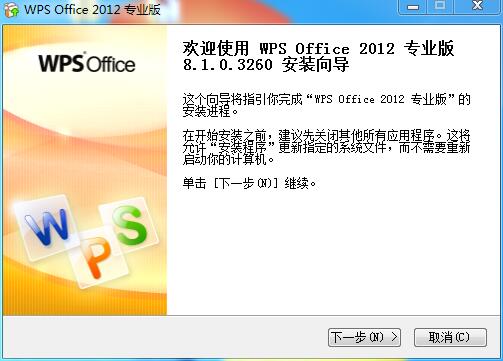
2、勾选“我接受”,单击下一步按钮
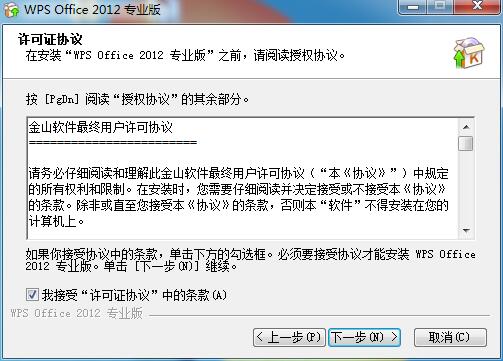
3、输入您所购买的产品序列号,点击下一步
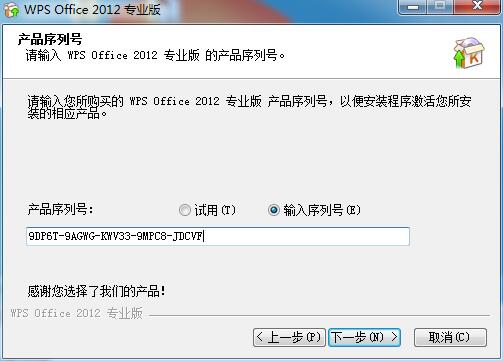
4、打开选择组件的对话框,勾选组件前面的复选框,选择安装的组件
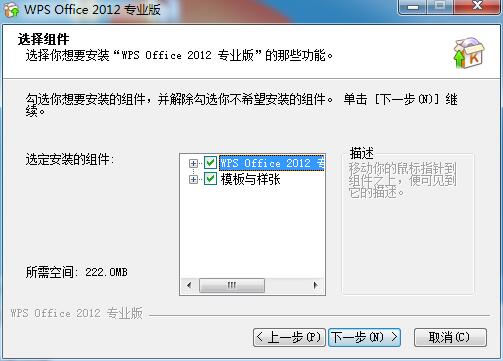
5、设置好安装目录,单击下一步按钮
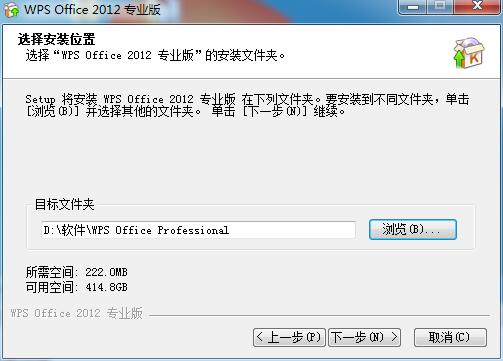
6、点击安装
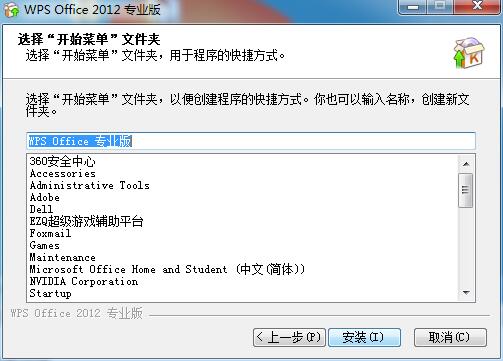
7、系统开始安装程序,点击下一步
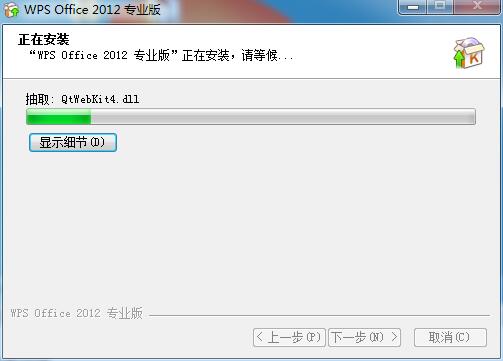
8、WPS Office 2012安装完成

9、设置好界面风格,点击下一步按钮
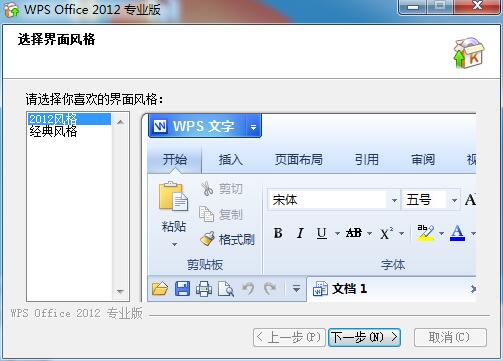
10、点击“关闭”按钮,完成整个安装操作
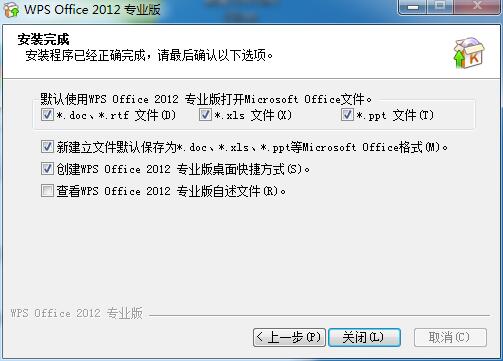
上文就是WPS Office2012安装具体步骤,赶快试试看吧。