相信很多朋友都遇到过以下问题,就是VC++6创建C语言程序的操作教程。针对这个问题,今天手机之家小编就搜集了网上的相关信息,给大家做个VC++6创建C语言程序的操作教程的解答。希望看完这个教程之后能够解决大家VC++6创建C语言程序的操作教程的相关问题。
今天小编就带大家来共同学习VC++如何创建C语言程序?希望可以帮助到有需要的小伙伴哦,下面就是详细完整的操作步骤。
VC++6创建C语言程序的操作教程
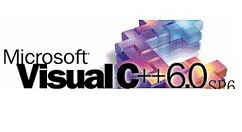
首先我们打开VC++工具,然后我们点击文件菜单下面的新建选项,如下图所示
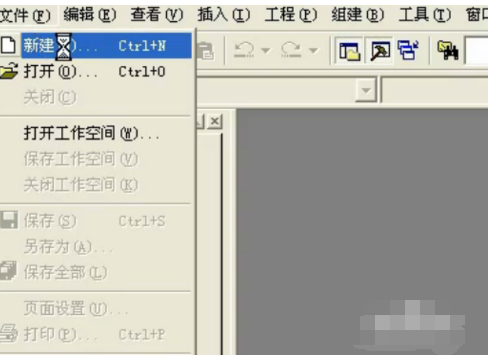
在弹出的新建界面,我们选择工程页下面的Win32 Console Application程序,如下图所示
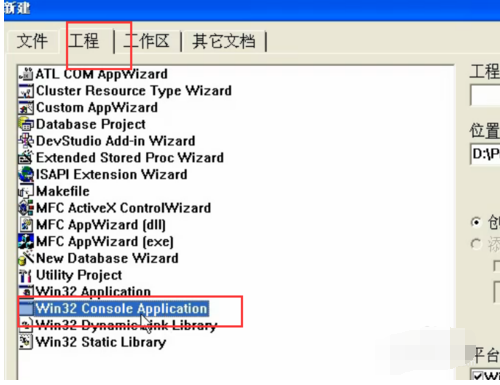
然后会弹出Win32控制台程序的程序类型界面,如下图所示,我们选择空工程
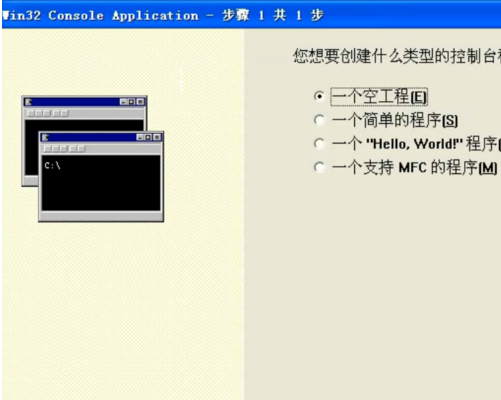
创建完了以后,你会在VC++左侧看到classes项目文件名,如下图所示
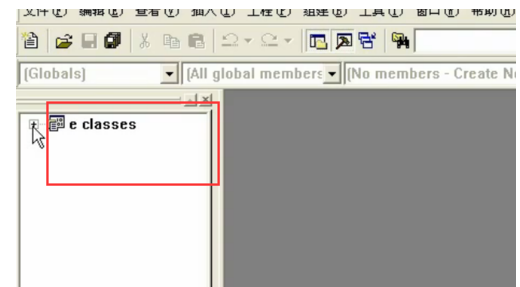
然后在点击新建菜单,这次点击文件页下面的C++ Source File选项,如下图所示
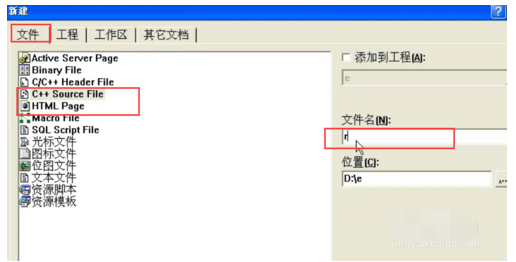
创建完成了以后,你就会在界面中看到C语言文件了,然后你就可以编辑C语言程序了,如下图所示
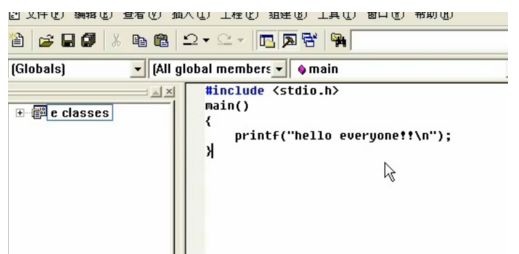
7综上所述,运用VC++创建C语言程序先需要创建项目类型,然后才能项目下面创建C语言文件。
以上就是小编给大家带来的全部内容,大家都学会了吗?