相信很多朋友都遇到过以下问题,就是word文档插入图片的操作教程。针对这个问题,今天手机之家小编就搜集了网上的相关信息,给大家做个word文档插入图片的操作教程的解答。希望看完这个教程之后能够解决大家word文档插入图片的操作教程的相关问题。
这期教程是为各位讲解在word文档怎么插入图片,感兴趣的就赶紧去下文学习下吧,相信你们会喜欢。
word文档插入图片的操作教程

首先打开word文档,看一下该文档哪些地方需要插入图片,找到插入图片的位置。
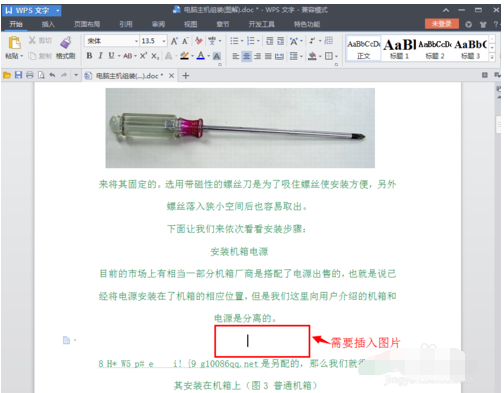
分别单击word文档左上角的“插入”——图片右侧“▽”——“来自文件”,如图所示:
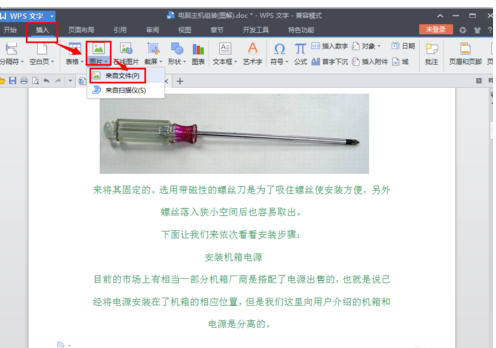
弹出如下对话框。
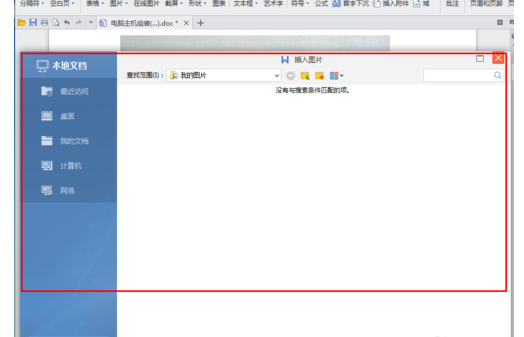
单击左侧的“桌面”按钮,然后找到需要上传的图片“主机.png”,最后单击“打开”即可。
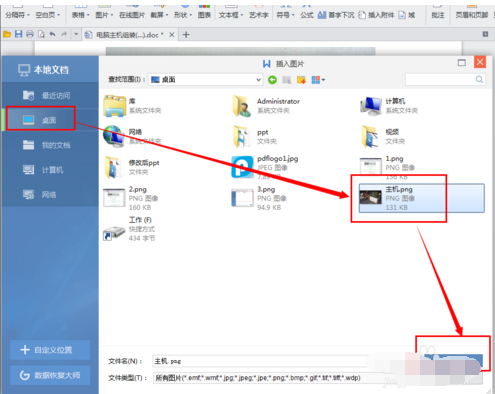
看一下插入图片后的文档,如图所示:
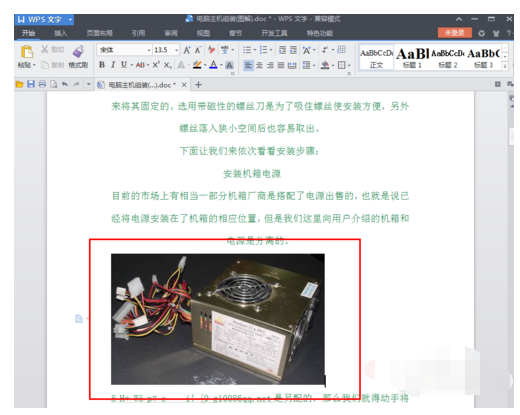
显然图片与文档内容不对齐,需要对调整一下图片的对齐方式。选中图片,单击上方的居中对齐按钮。
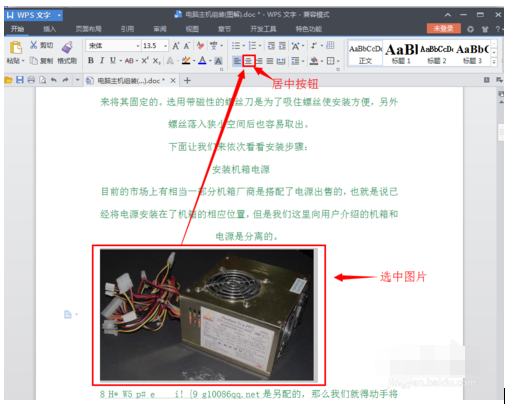
7这样就成功的在word文档里插入了图片,最后看一下word文档整体的一个效果。
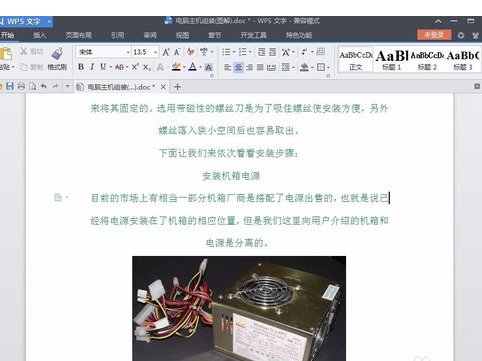
以上就是给大家分享的全部教程,更多金彩教程可以关注手机之家哦!