相信很多朋友都遇到过以下问题,就是AutoCAD2008自动保存功能的使用操作。针对这个问题,今天手机之家小编就搜集了网上的相关信息,给大家做个AutoCAD2008自动保存功能的使用操作的解答。希望看完这个教程之后能够解决大家AutoCAD2008自动保存功能的使用操作的相关问题。
有很多人不了解AutoCAD2008如何使用自动保存功能,那么今天小编就在这里给大家分享一点我的小经验,希望可以给你们带来帮助。
AutoCAD2008自动保存功能的使用操作

打开桌面上的 AutoCAD2008软件。
AutoCAD2008软件是可以在百度上搜索下载的,不过这个方法比较麻烦。一是因为文件比较大,下载时间长;二是因为如果下载的文件与电脑不兼容,就会导致软件无法正常使用。还有一种简单的办法,就是花个十块、二十块的,让装电脑程序的人给装一个
AutoCAD2008就OK了。

点击最上面一栏中的“工具”。
在软件的最上方,有“文件”、“编辑”、“视图”等选项,而我们要找的自动保存功能是在“工具”里,点击“工具”即可。

点击“选项”。
点击“工具”后,会出来一个下拉菜单。下拉菜单的最后一个就是“选项”。点击“选项”,别着急,马上就找到自动保存了。
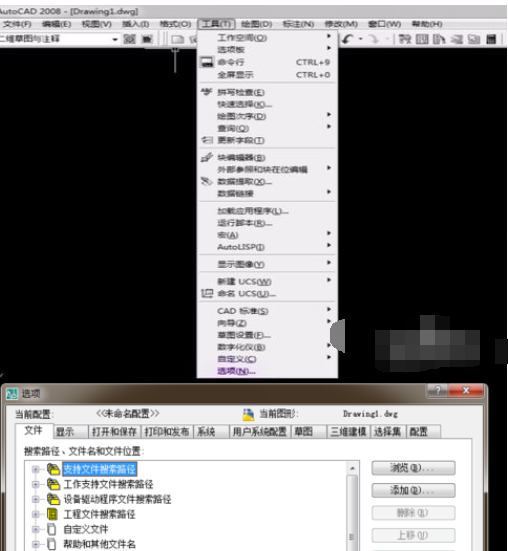
点击“文件”。
根据上一步点击“选项”之后,会弹出来一个对话框。对话框的最上方也有一行小菜单,第一个即是“文件”。(一般情况下,弹出来的对话框就显示在“文件”的位置)。
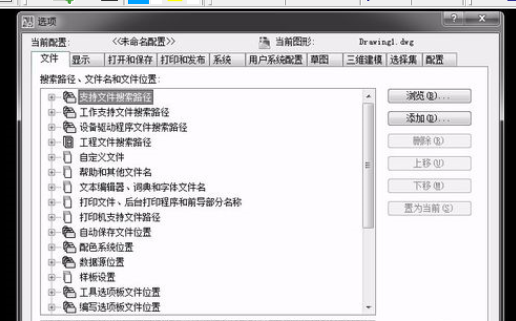
双击“自动保存文件位置”。
顺着“文件”下的菜单往下走,会找到“自动保存文件位置”,双击。然后双击弹出来的箭头,会再次弹出来一个小的对话框。
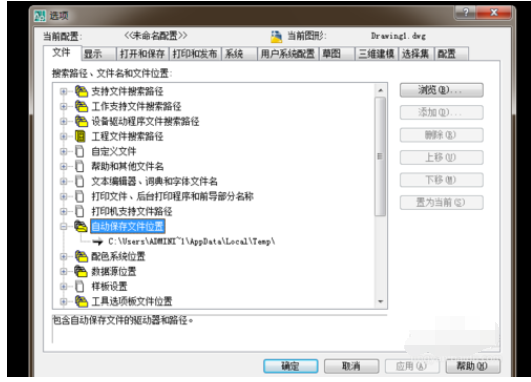
选中小对话框中的”桌面“,点击确定即可。
这个小对话框就是让你选择保存位置,选中”桌面“,文件就会自动保存在桌面上。你也可以选择C盘或者D盘等等,那就看你自己了,千万别忘了点”确定“就行。(CAD中弹出的未关闭的对话框都要依次点”确定“,一直返回到CAD主页面上为止)。

7
按照以上步骤设置完成后,如果遇到突然停电关机的问题,就不用惊慌了。在打开电脑后,就去你刚才选择的位置里找到你的文件,记得把文件名的后缀改成”.dwg“,这样就能在CAD里继续操作了。否则,在CAD里是打不开这个文件的。希望这些能帮到你,谢谢!
以上就是小编给大家带来的全部内容,大家都学会了吗?