相信很多朋友都遇到过以下问题,就是Power Point2003完成图片与形状组合的详细步骤。针对这个问题,今天手机之家小编就搜集了网上的相关信息,给大家做个Power Point2003完成图片与形状组合的详细步骤的解答。希望看完这个教程之后能够解决大家Power Point2003完成图片与形状组合的详细步骤的相关问题。
今天讲解的是Power Point2003完成图片与形状组合的详细步骤,想要学习的小伙伴可以去学习一下,相信对大家一定会有所帮助的。
Power Point2003完成图片与形状组合的详细步骤

打开PPT2003演示文稿软件,新建一个空白的演示文稿项目。
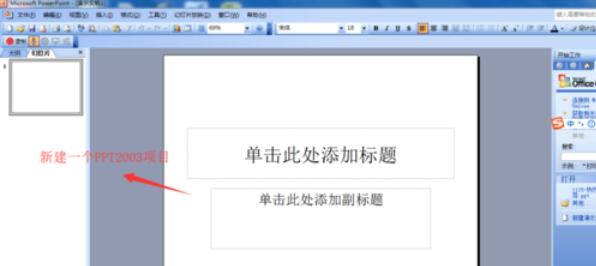
选择插入菜单栏,先来执行插入中的自选图形命令,选择一个图形插入。
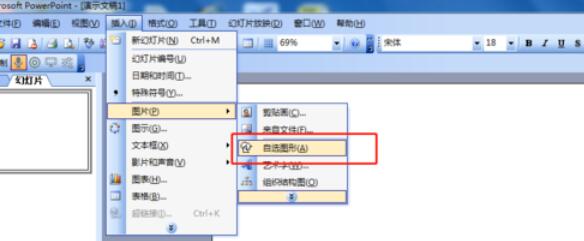
再次打开插入菜单栏,找到图片,选择来自文件,插入一张外来图片素材。
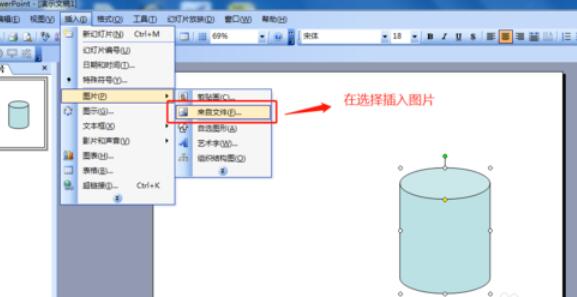
拖动鼠标将图片与图形两个对象同时处于选中的状态。

将鼠标移到图片或者是图形上,然后右键鼠标,选择组合命令,将其组合到一起。
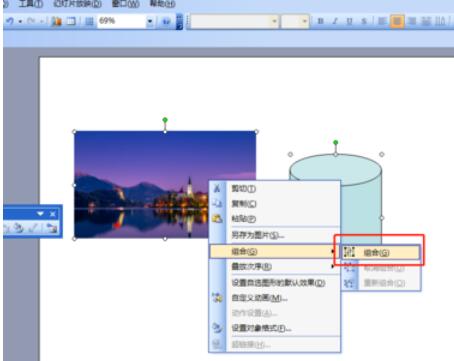
当执行了组合之后,图片与图形就被组合到一起了,这时候选中其中一个对象就同时代表选中了这两个对象。
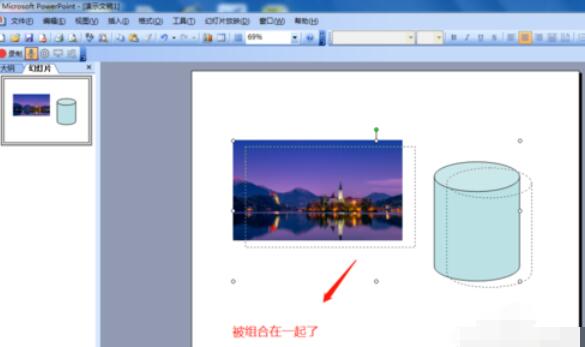
以上就是Power Point2003完成图片与形状组合的详细步骤,希望学习后对你有所帮助。