相信很多朋友都遇到过以下问题,就是Photoshop CS6自制源文件psd格式该进行保存的操作教程。针对这个问题,今天手机之家小编就搜集了网上的相关信息,给大家做个Photoshop CS6自制源文件psd格式该进行保存的操作教程的解答。希望看完这个教程之后能够解决大家Photoshop CS6自制源文件psd格式该进行保存的操作教程的相关问题。
Photoshop CS6自制源文件psd格式该怎么保存?那么今天小编就在这里给大家分享一点我的小经验,希望可以给你们带来帮助。
Photoshop CS6自制源文件psd格式该进行保存的操作教程

1、打开ps软件,新建一个图层或者把自己想要的图片带入(ps6版本的可以直接从桌面拖进去即可)
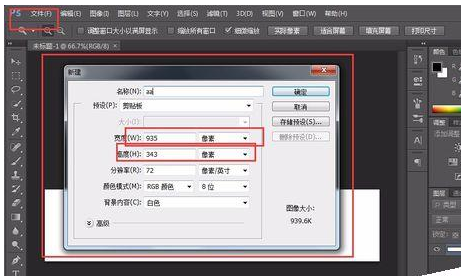
2、建好图层之后就是,填充内容,可以根据自己的喜好,爱好添加,背景的颜色也可以根据自己的喜好改变,字体的颜色和样子都可以改
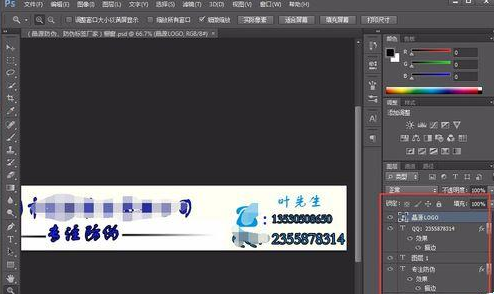
3、填充完之后,点击左上角文件选项,然后选择存储为....
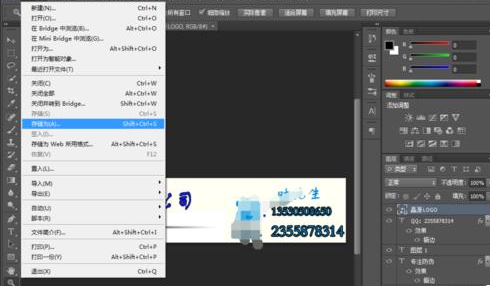
4、存储的时候选择的格式为.psd即可,这样下次把照片再次用ps打开的时候,右边下角的文件和选项都会出现,这样就方便下次的更改,不用再做一遍,既省时间又方便。感谢您的观看
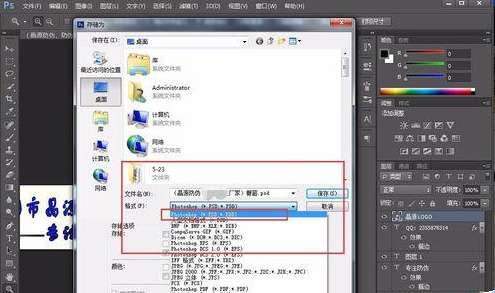
以上就是如何保存Adobe Photoshop CS6自制的源文件psd格式的全部内容了,大家都学会了吗?