相信很多朋友都遇到过以下问题,就是Photoshop处理无损放大照片的相关使用教程。针对这个问题,今天手机之家小编就搜集了网上的相关信息,给大家做个Photoshop处理无损放大照片的相关使用教程的解答。希望看完这个教程之后能够解决大家Photoshop处理无损放大照片的相关使用教程的相关问题。
亲们或许不知道Photoshop如何无损放大照片,那么今天小编就讲解Photoshop无损放大照片操作步骤哦,希望能够帮助到大家呢。
Photoshop无损放大照片的相关使用教程

打开Photoshop软件,导入一张图片素材,将图片正常缩放3倍,可以看到图片特别模糊,

按住快捷键【ctrl+J】来复制图层,打开菜单栏的编辑——首选项——技术预览,勾选“保留细节2.0”,点击确定,
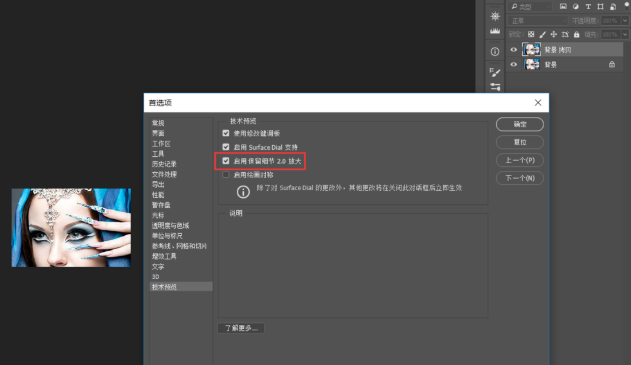
点击菜单栏的图像——图像大小(快捷键alt+ctrl+I),弹出对话框,调整尺寸大小,
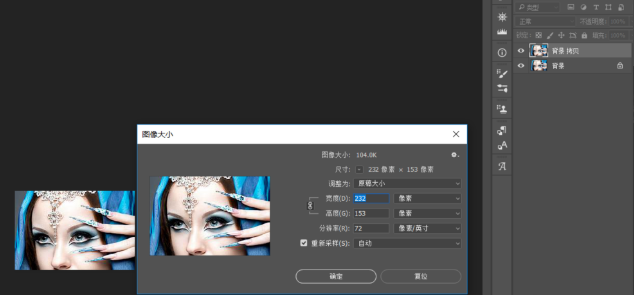
勾选“重新采样”,点击下拉按钮,选择“保留细节2.0”,
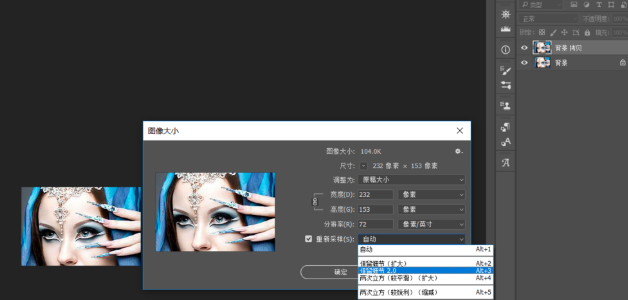
点击宽度和高度下拉按钮,选择单位“百分比”,将参数调整为300(数值可自行调整,不是固定值),
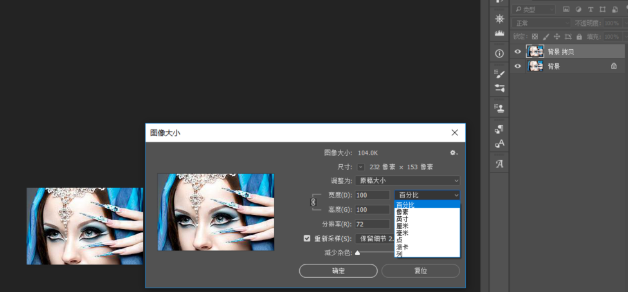
将“减少杂色”调整到100%,点击确定,
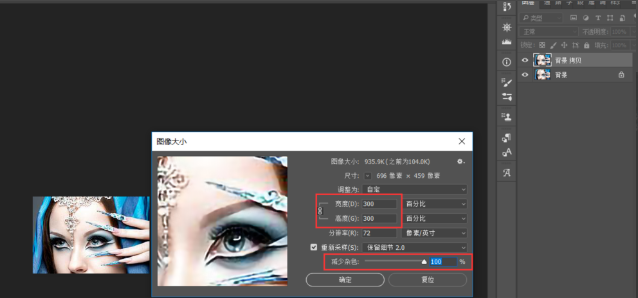
依照上文描述的Photoshop无损放大照片的具体操作方法,你们自己也赶紧去试试吧!