相信很多朋友都遇到过以下问题,就是Premiere Pro中添加视频轨道的相关操作教程。针对这个问题,今天手机之家小编就搜集了网上的相关信息,给大家做个Premiere Pro中添加视频轨道的相关操作教程的解答。希望看完这个教程之后能够解决大家Premiere Pro中添加视频轨道的相关操作教程的相关问题。
如何在Premiere
Pro中添加视频轨道内呢?相信对于刚接触Premiere的小伙伴来说还有一定的难度,下面感兴趣的小伙伴就和小编一起来学习一下Premiere
Pro中添加视频轨道的相关操作教程吧!
Premiere Pro中添加视频轨道的相关操作教程

1、从电脑上打开Premiere Pro,在跳出的黑色对话框中选中“新建项目”按钮,然后等待跳出界面,如图所示。
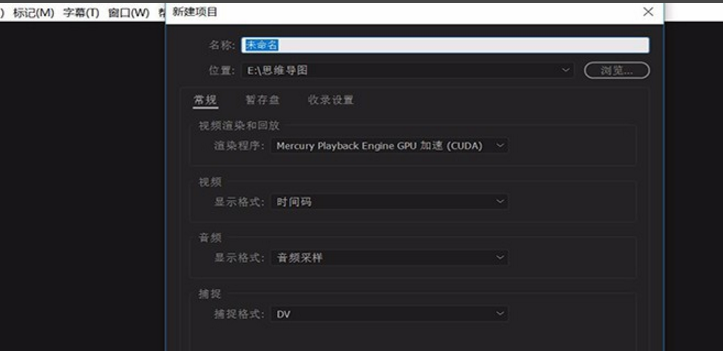
2、等软件跳出界面后,在上方窗口工具栏里点击“文件”按钮,单击下拉菜单栏,单击新建序列按钮,如图所示。
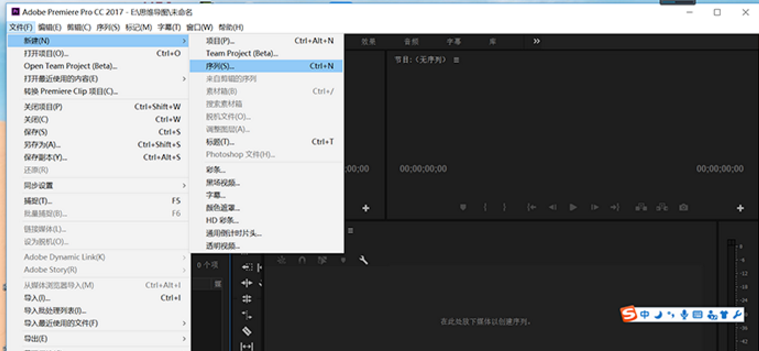
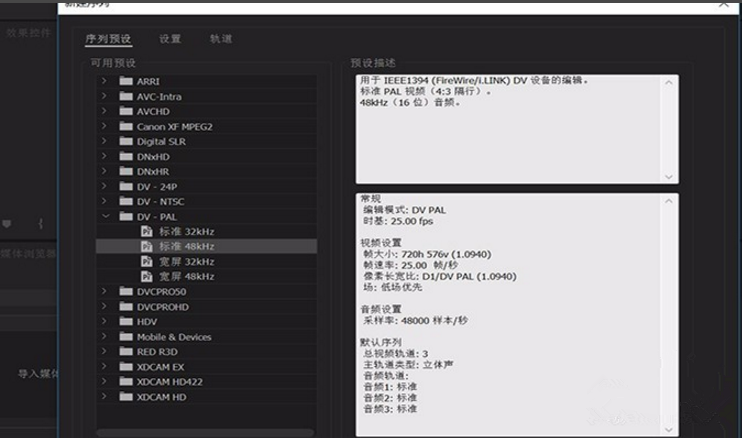
3、在选好设置后,摁住ENTER键后进入新序列面板,然后看到如图所示的界面,进入正式编辑区。
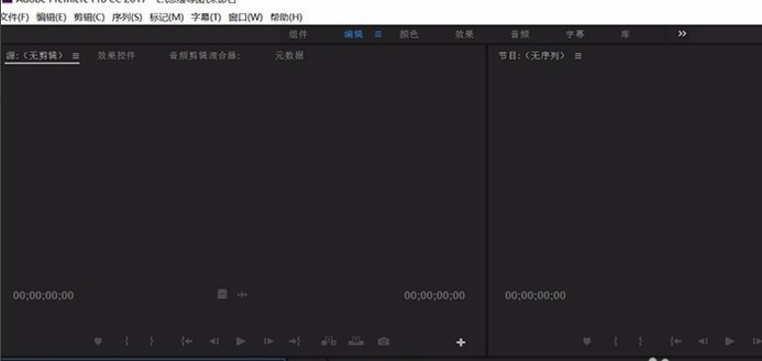
4、找到右下方的“项目面板”,然后双击“项目未命名”那一栏,画面会显示变换,然后会跳出导入视频的对话框
5、导入视频后,把视频用鼠标拉入时间线面板,如图所示,然后双击轨道1,或者右键轨道空白处就可以出现“添加轨道”的选项。
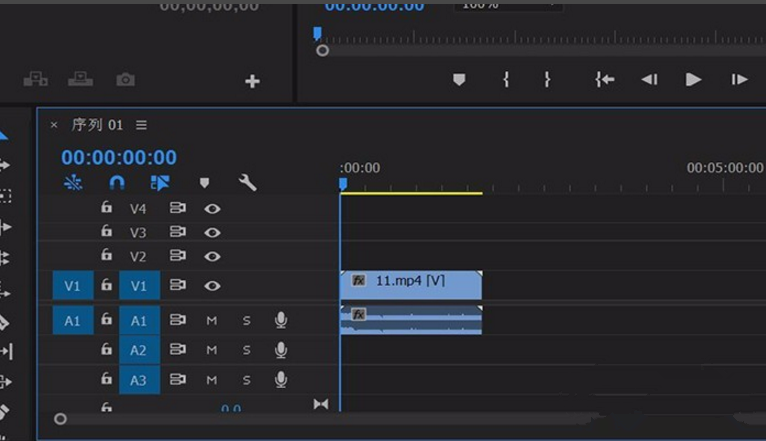
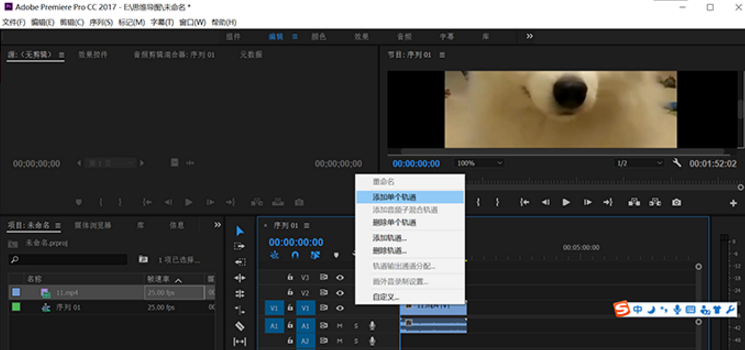
根据上文描述的Premiere Pro中添加视频轨道的具体操作法方法,你们自己也赶紧去试试吧!