相信很多朋友都遇到过以下问题,就是WPS Office 2016中分页符号的插入具体方法介绍。针对这个问题,今天手机之家小编就搜集了网上的相关信息,给大家做个WPS Office 2016中分页符号的插入具体方法介绍的解答。希望看完这个教程之后能够解决大家WPS Office 2016中分页符号的插入具体方法介绍的相关问题。
大家使用WPS Office 2016过程中,想要插入分页符号改怎么操作呢?下文就是WPS Office 2016中分页符号的插入具体方法介绍,希望阅读过后对你有所启发。
WPS Office 2016中分页符号的插入具体方法介绍

打开文档,将光标至于想要插入分页符的页面最下端。
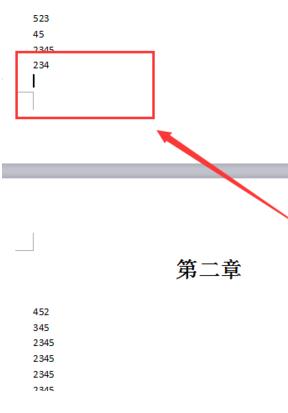
找到插入选项并点击。
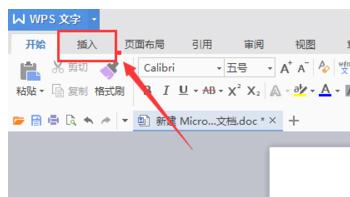
点击分页符图示中的小三角。

在弹出的下拉菜单中选择插入分页符。
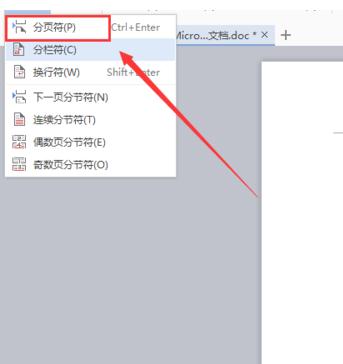
此时文档的光标会自动加载到下一页。
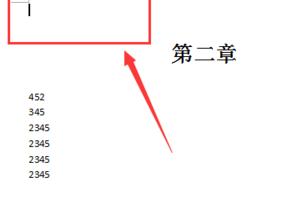
6页面下方的页码数也会加1,表明我们的操作是成功的。

以上就是WPS Office 2016中分页符号的插入具体方法介绍,希望可以帮助到大家。