相信很多朋友都遇到过以下问题,就是PowerPoint2007添加图片工具栏的方法步骤。针对这个问题,今天手机之家小编就搜集了网上的相关信息,给大家做个PowerPoint2007添加图片工具栏的方法步骤的解答。希望看完这个教程之后能够解决大家PowerPoint2007添加图片工具栏的方法步骤的相关问题。
想必大家都很好奇PowerPoint2007添加图片工具栏的方法步骤吧,不清楚的朋友可以去下文学习一下哦。
PowerPoint2007添加图片工具栏的方法步骤

单击PPT2007左上角的“Office按钮”,再单击“PowerPoint选项”。
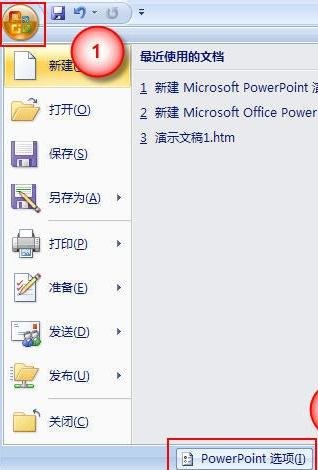
在弹出的对话框中选择“自定义”选项,左侧围待选的所有工具选项,右侧为已经选择的快速访问工具选项。
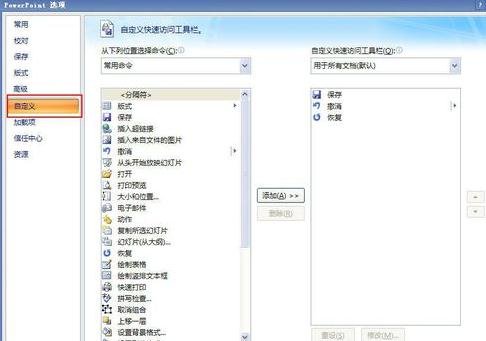
在“从下列位置选择命令”中选择“插入 选项卡”。
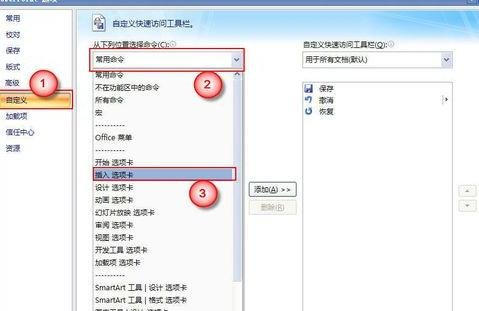
接着在“插入 选项卡”下选择“形状”,并单击“添加”按钮,即可看到右侧的“自定义快速访问工具栏”中出现了“形状”工具条。
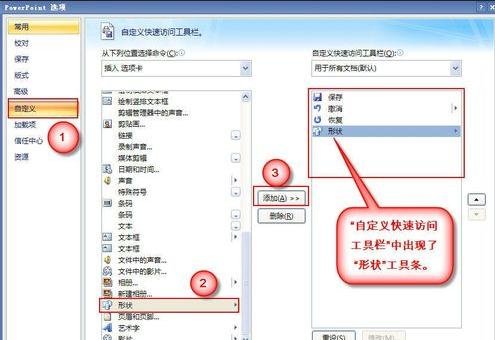
添加完成后,在PPT2007左上角的快工具栏中有一个“形状”的按钮,绘图工具添加完成,点击形状按钮就可以选择你需要的绘图形状了。
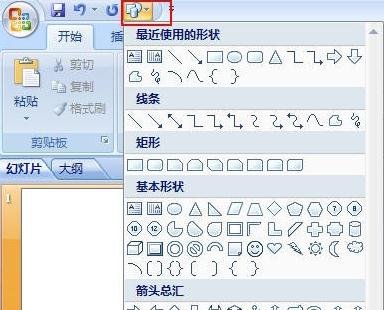
以上就是PPT2007添加图片工具栏教程,希望可以帮助到大家。