相信很多朋友都遇到过以下问题,就是PowerPoint2007中替换图片的操作步骤。针对这个问题,今天手机之家小编就搜集了网上的相关信息,给大家做个PowerPoint2007中替换图片的操作步骤的解答。希望看完这个教程之后能够解决大家PowerPoint2007中替换图片的操作步骤的相关问题。
你们知道PowerPoint2007中替换图片的操作步骤吗? 那么下面感兴趣的小伙伴就和小编一起学习一下吧!
PowerPoint2007中替换图片的操作步骤

1、双击打开需要替换背景的PPT文件。
2、点击左侧任意一个“幻灯片”。
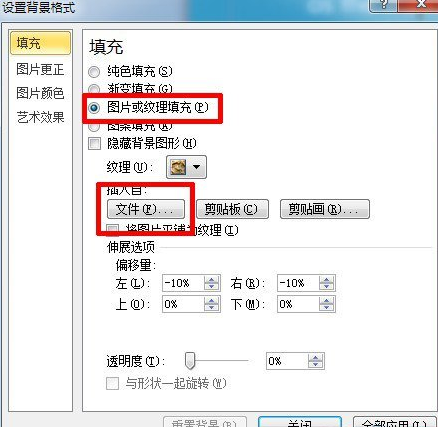
3、在此窗口上点击右键,选择“设置背景格式(B)...”。
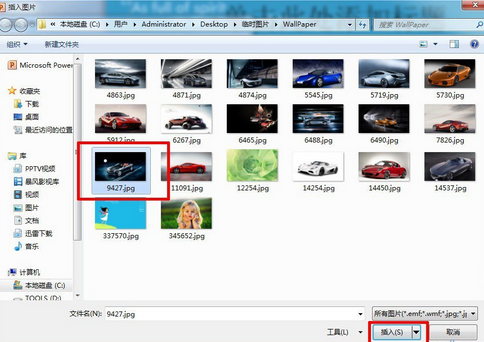
4、在弹出的窗口中选择“图片或纹理填充(P)”,再点击下面的“文件(F)”按钮。
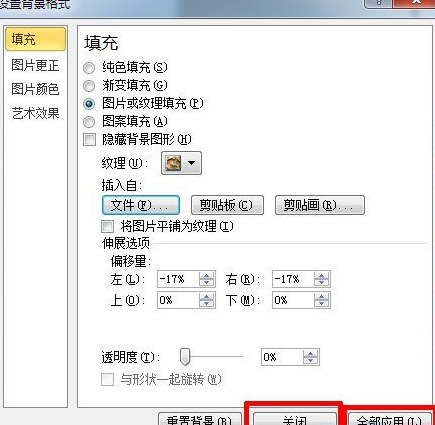
5、弹出一个“插入图片”窗口,在此窗口内找到想要插入的图片,点击图片后再点击下面的“插入(S)”按钮(或双击此图片)。
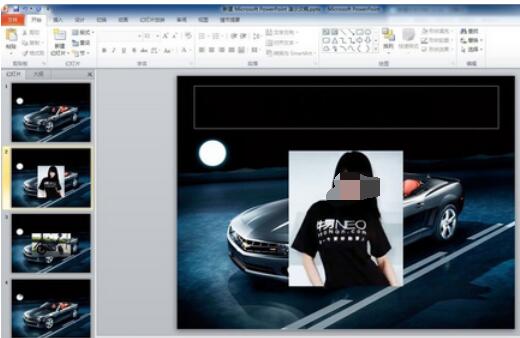
6、在设置背景格式窗口内点击“全部应用(L)”,然后再点击“关闭”。
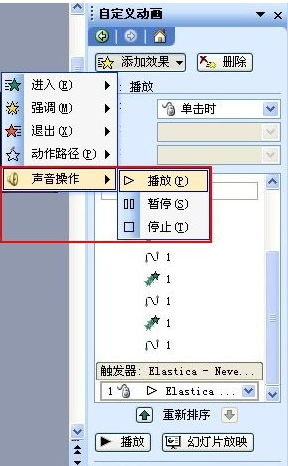
7、至此,替换背景的操作就完成了。
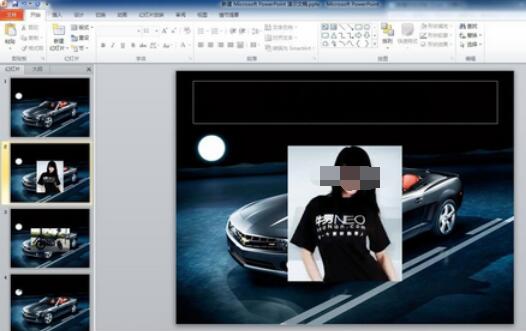
以上就是PowerPoint2007中替换图片的操作步骤,希望可以帮助到大家。