相信很多朋友都遇到过以下问题,就是QQ拼音输入法设置自定义图片的方法步骤。针对这个问题,今天手机之家小编就搜集了网上的相关信息,给大家做个QQ拼音输入法设置自定义图片的方法步骤的解答。希望看完这个教程之后能够解决大家QQ拼音输入法设置自定义图片的方法步骤的相关问题。
这篇文章是教大家QQ拼音输入法设置自定义图片的方法步骤,教程简单易学,有需要的小伙伴就赶紧和小编一起来学习一下吧。
QQ拼音输入法设置自定义图片的方法步骤

我们先打开QQ拼音输入法的状态栏,点击工具箱按钮,找到属性设置。
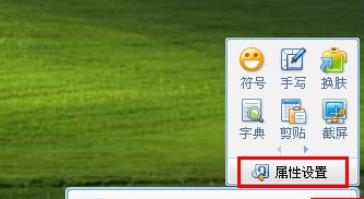
属性设置里找到皮肤设置。
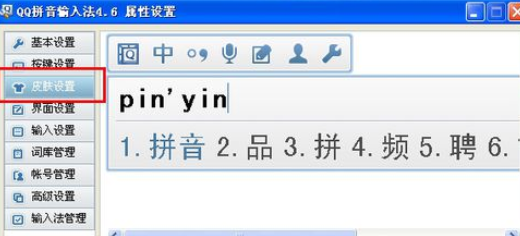
我们也可以选择皮肤的排列方式,然后在推荐皮肤里选择粉红宾尼。
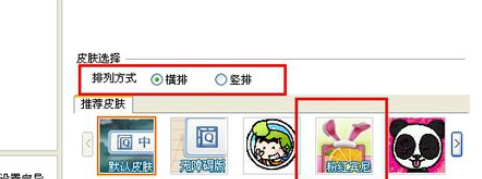
接着会有提示可以自定义相框显示图片,点击“相框图片设置”。
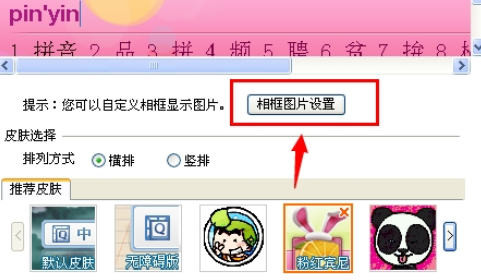
这时候我们点击状态栏相框,图片将会在状态栏显示的哦。然后点击使用本地图片。
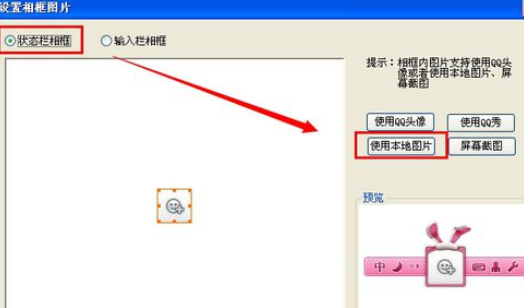
再把上传的图片调整好一个尺度,右边会有预览的效果,确定保存就行。
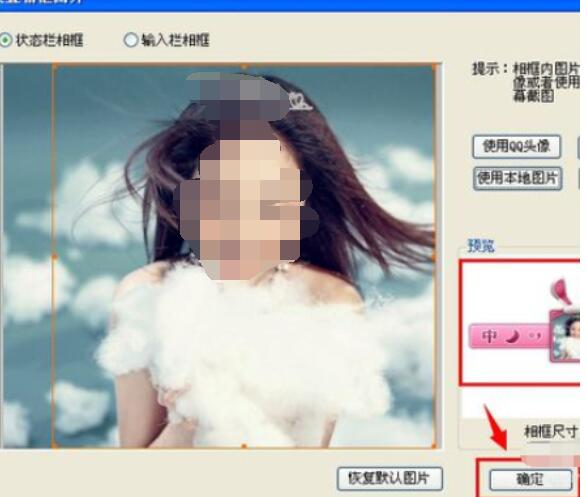
效果预览。
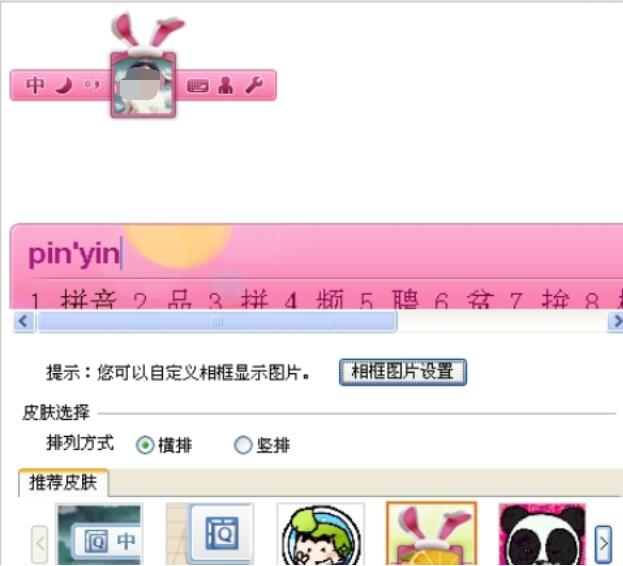
若是要在输入文字的输入栏也显示图片,很简单,点击输入栏相框,并且上传图片,这边的图片可以和状态栏图片不一样的哦,要一样的也行。
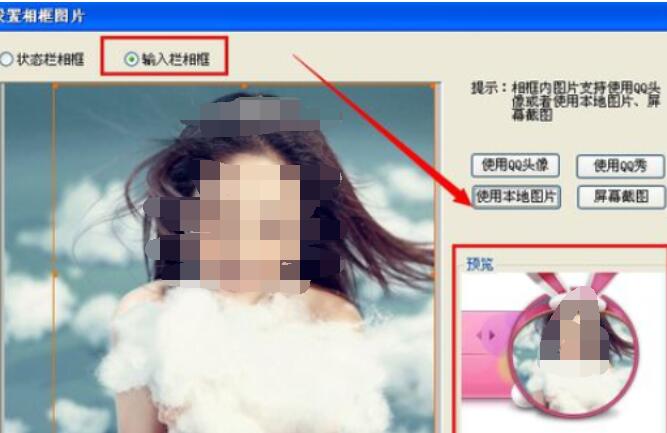
我们保存应用后,看看整体的一个效果吧,还不赖吧。
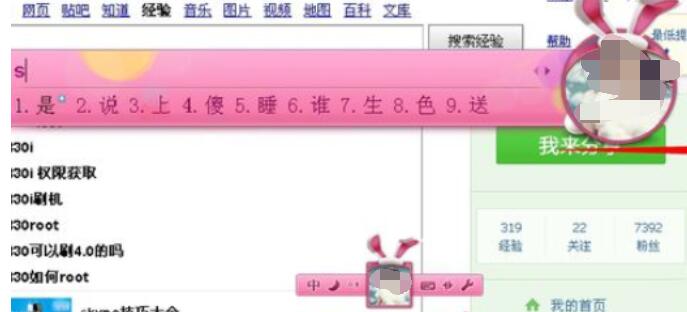
你们看完了上文讲解的QQ拼音输入法弄自定义图片的详细操作方法,自己也赶紧动手去试试吧!