相信很多朋友都遇到过以下问题,就是AutoCAD2016查找和替换文字的详细步骤。针对这个问题,今天手机之家小编就搜集了网上的相关信息,给大家做个AutoCAD2016查找和替换文字的详细步骤的解答。希望看完这个教程之后能够解决大家AutoCAD2016查找和替换文字的详细步骤的相关问题。
想使用AutoCAD2016查找和替换文字吗?不会没关系,下文就是AutoCAD2016查找和替换文字的详细步骤,可以学习一下。
AutoCAD2016查找和替换文字的详细步骤

我们先打开dwg文件,找到我们需要做修改的地方

然后我们再打开一个Excel表格,ta有什么用处呢?其实就是我们再需要修改很多处文字或字母的时候,把不同的文字记录在查找替换的下拉框中,待会说明。

接着在cad里可以用命令也可以在工具栏里点击来打开查找替换对话框,命令是【Alt+E,F】就可以打开了,鼠标点击的话是在【编辑】——【查找】。
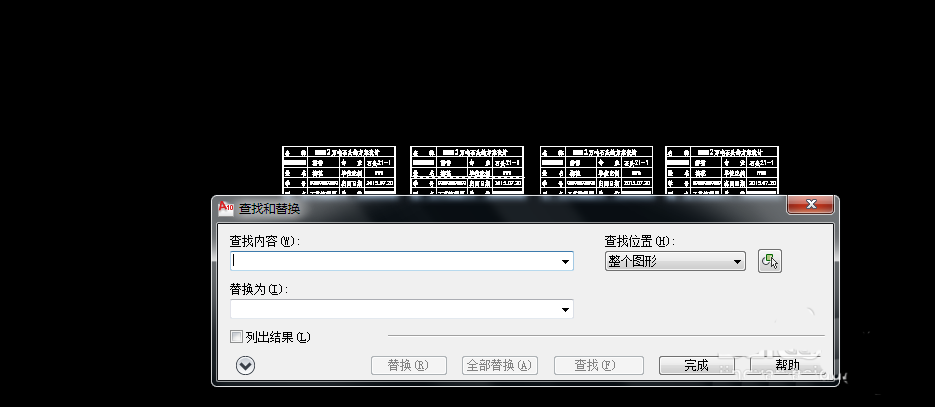
复制我们想要查找替换的内容,比如这里我们把“石头”替换为“水果”,可以点击查找,然后点击替换,这样的话就可以看清楚自己替换的内容对不对,或者直接点击全部替换就好。
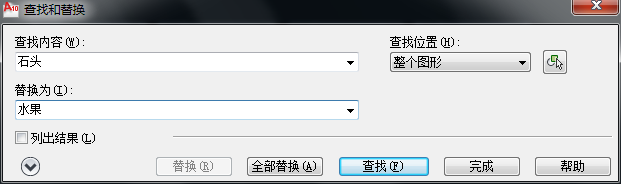
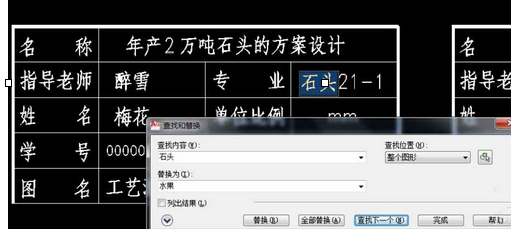
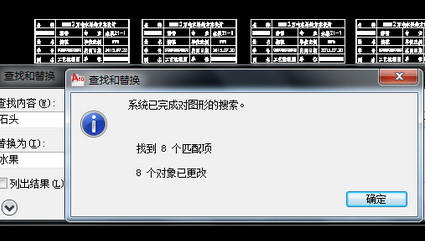
这时候我们再来一次替换,把0000替换为1111
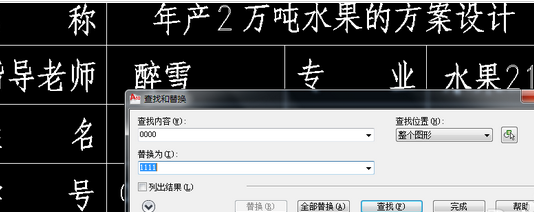
但是现在我们要替换另外的内容,那么刚刚替换的这些文字都就没有了,说不定后面还会用到,但是如果我们把刚刚替换的内容放在Excel表格里面,直接粘贴复制到查找替换对话框了里,那我们就可以在对话框里的下啦列表中直接选取了。
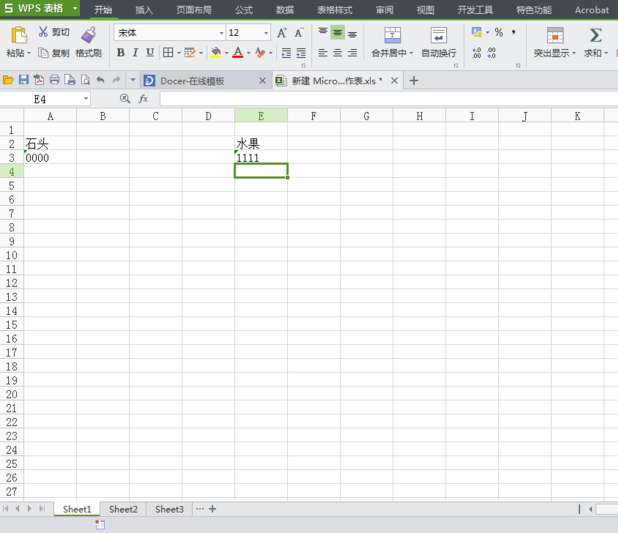
最后我们后面当出现需再次把【石头】替换为【水果】的时候就可以直接在查找替换的下拉列表中找到ta。这样就很省力省时间了!
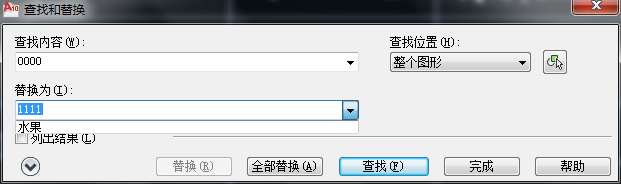
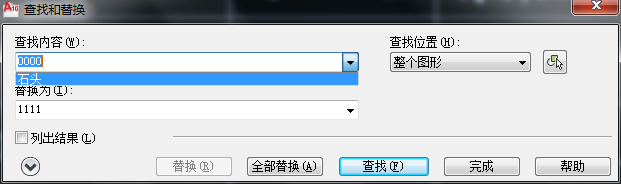
相信各位伙伴们看完了上文所述的AutoCAD2016查找和替换文字的详细步骤,大家应该都学会了吧!