相信很多朋友都遇到过以下问题,就是AutoCAD2016设计A3纸张图界限的方法步骤。针对这个问题,今天手机之家小编就搜集了网上的相关信息,给大家做个AutoCAD2016设计A3纸张图界限的方法步骤的解答。希望看完这个教程之后能够解决大家AutoCAD2016设计A3纸张图界限的方法步骤的相关问题。
你们知道AutoCAD2016中怎么设计A3纸图形界限吗?不清楚的话可以学习一下,下面就是AutoCAD2016设计A3纸张图形界限的方法步骤。
AutoCAD2016设计A3纸图形界限的方法步骤

我们先打开AutoCAD2016软件进入绘图页面后,我们在下面命令栏里输入英文limits后按回车键或者点击上面的工具栏格式→图形界限,如图:

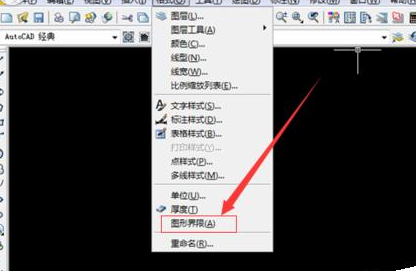
这时命令栏里会出现重新设置模型空间界限的说明,在下面的原坐标为(0.000,0.000)。看到这里我们直接按回车键就好。

这时按了回车键后,这时命令栏里出现指定左下角点(0.000,0.000),指定右上角点(420.0000,297.0000)。小编我打算设置成A3纸的大小,就在命令栏里输入(297,420)数字。如图:
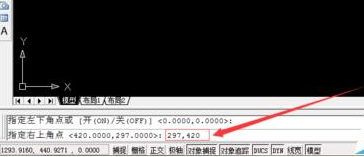
我们输入A3纸的尺寸(297,420)数字后,我们再按回车键。接着在命令栏里的命令处输入英文字母z后再按回车键。如图:
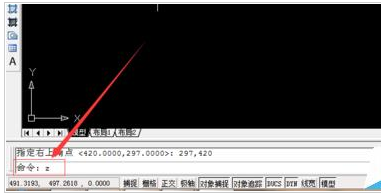
我们再在下面的命令栏处输入英文字母a,意思指全部。然后再按Enter回车键。如下图所示:

这时命令栏里会出现正在重生成模型7个字,说明A3纸大小的图形界限设置完成。如下图所示:
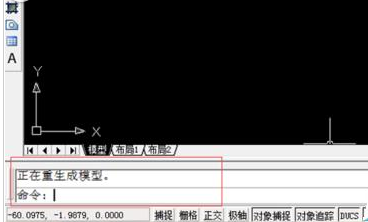
注意事项:
CAD版本虽然很多,但是设置图形界限的方法是一样的。
相信你们看完了以上讲述的AutoCAD2016设计A3纸张图形界限的方法步骤,你们应该都学会了吧!