相信很多朋友都遇到过以下问题,就是CorelDraw X4调整页面大小的详细操作步骤。针对这个问题,今天手机之家小编就搜集了网上的相关信息,给大家做个CorelDraw X4调整页面大小的详细操作步骤的解答。希望看完这个教程之后能够解决大家CorelDraw X4调整页面大小的详细操作步骤的相关问题。
想知道CorelDraw X4中怎样调整页面大小吗?以下就是CorelDraw X4调整页面大小的详细操作步骤,赶紧来看看吧,希望能帮助到大家哦!
CorelDraw X4调整页面大小的详细操作步骤

我们再没有选择对象时,我们可以在属性栏中直接对页面的大小进行调整,如下图所示。

或者我们也可以双击页面右侧的阴影部分,即可出现【选项】对话框,右侧可以直接来设置页面大小。
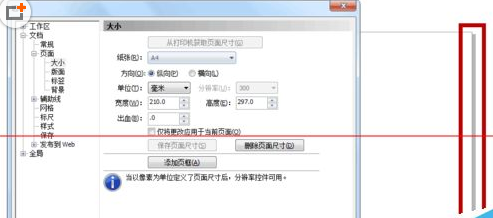
接着我们选择菜单栏中的【版面】-【页面设置】命令,也可以出现【选项】对话框,右侧可以直接设置页面大小。
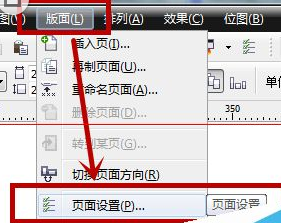
这时我们还可以选择菜单栏中的【工具】-【选项】。
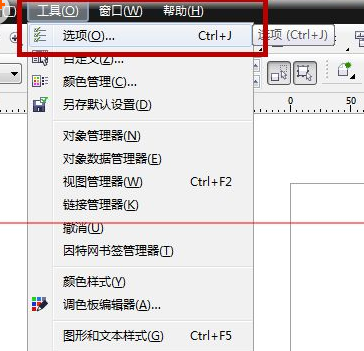
然后我们在【选项】对话框中单击【文档】-【页面】-【大小】,即可在右侧直接设置页面大小。
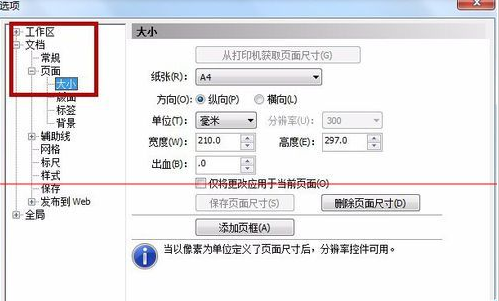
若是我们当前的文件中有多个的页面,选中【仅更改应用于当前页面】时,可以只对当前页面进行调整。
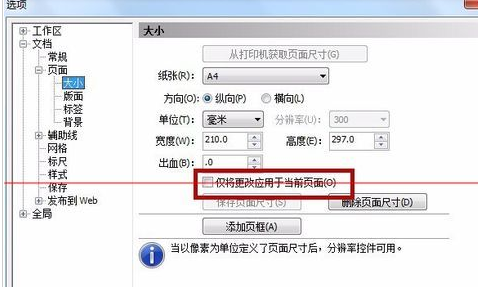
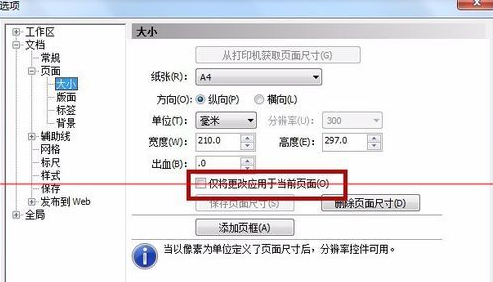
上文为你们描述的CorelDraw X4调整页面大小的详细操作步骤,你们是不是都学会了呀!