相信很多朋友都遇到过以下问题,就是Word 2010中使用定义英文编号的详细操作步骤。针对这个问题,今天手机之家小编就搜集了网上的相关信息,给大家做个Word 2010中使用定义英文编号的详细操作步骤的解答。希望看完这个教程之后能够解决大家Word 2010中使用定义英文编号的详细操作步骤的相关问题。
今天我们来学习一下Word 2010中使用定义英文编号的详细操作步骤,有不清楚的小伙伴,一起来学习一下吧。
Word 2010中使用定义英文编号的详细操作步骤
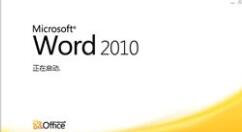
我们先打开一篇文档的原始文本,选中需要进行编号的文字部分,点击鼠标右键,在弹出的快捷菜单中,选择“编号”选项,在其出现的菜单中点击“定义新编号格式”;
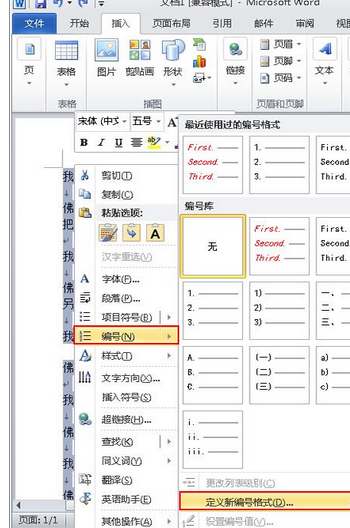
这时候会弹出一个“定义新编号格式”的对话框,在“编号样式”下面的下拉按钮中,选择英语数字的编号,“对齐方式”选择“居中”然后点击“确定”;
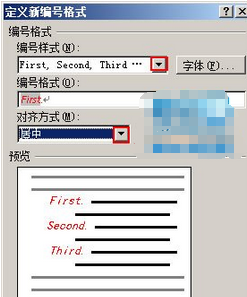
然后返回到文本中我们会发现刚刚选中的文字部分的前面都带有了英文数字的编号,如下图所示;
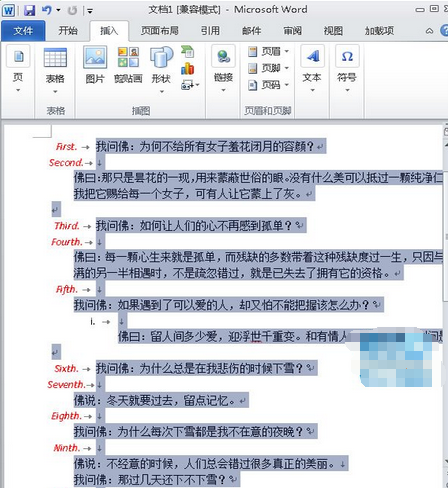
提示:用户还可以对选择的英文编号进行颜色,字形,字号的设置,你可以在以上的第二个步骤的“定义新编号格式”的对话框中,点击“字体”选项组,此时在你的窗口上会跳出另一个“字体”的对话框,在“字体”的选项卡中,进行编号的颜色,字形,字号的设置,点击“确定”即可。
上文讲解的就是Word 2010中使用定义英文编号的详细操作步骤,大家应该都学会了呀!