相信很多朋友都遇到过以下问题,就是Word 2010设计公章的具体操作方法。针对这个问题,今天手机之家小编就搜集了网上的相关信息,给大家做个Word 2010设计公章的具体操作方法的解答。希望看完这个教程之后能够解决大家Word 2010设计公章的具体操作方法的相关问题。
你是否想了解如何使用Word 2010设计公章呢?下面就是Word 2010设计公章的具体操作方法,赶紧来看一下吧。
Word 2010设计公章的具体操作方法
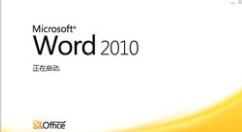
我们先插入—形状—椭圆形(Word2010在插入—图片—自选形状—基本形状);
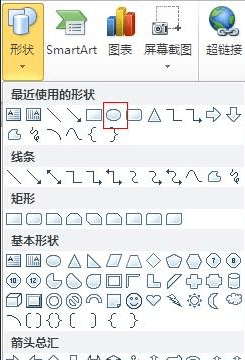
然后我们看到鼠标变成了“十字”,按住“Shift”键拖动鼠标,画出一个公章大小的正圆;(Shift键可以帮助我们画出正圆、正方形)
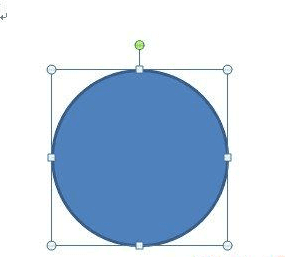
接着设置圆形的填充为无,形状轮廓为实线、正红色,实线的粗细根据自己的需要来设置,一般为6磅;(Word2003用户,只要鼠标双击正圆形,设置的对话框就出来了)
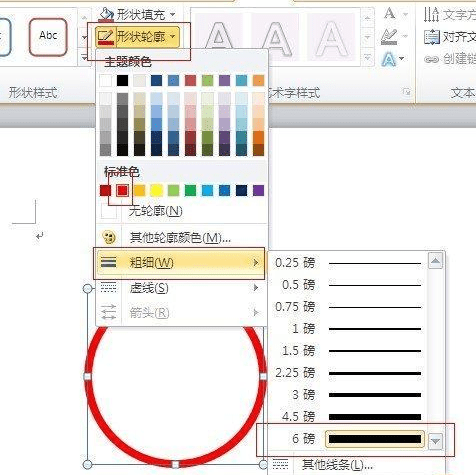
再插入艺术字,选项艺术字样式的第三种;
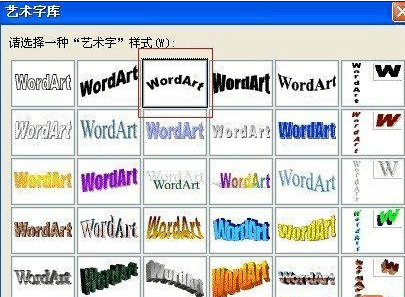
Word2010插入艺术字的方法略有不同,点击插入艺术字,输入好文字后,点击“文字效果—转换—跟随路径”,选择其中的第一个;
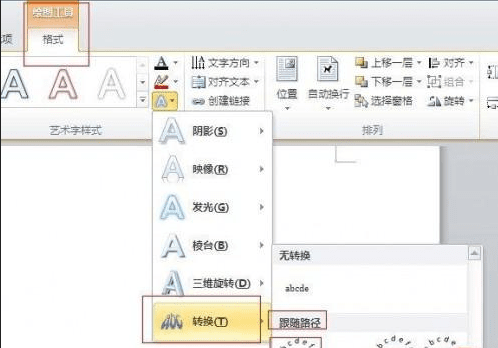
这时设置文字环绕方式为“浮于文字上方”
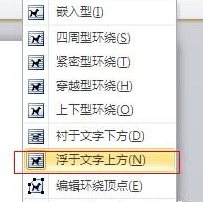
⑥:用鼠标调整艺术字的弧度和位置,使其达到下图的效果;

再插入—形状,选择“星与旗帜”中的五角星;
再设置五角星的轮廓为无,填充颜色为正红色,再使用鼠标,将其调整到自己需要的大小;
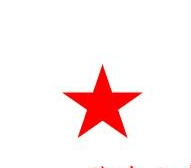
根据需要,插入需要数量的星星,调整好将其放入公章中的相应位置,这里我们是范例,仅在公章中放一颗;

公章的最下面,还会有一写文字,只要插入文本框,在文本框中输入需要的文字就可以了,最后设置填充和轮廓全部为无,将其放入公章内;

根据上文讲述的Word 2010设计公章的具体操作方法,伙伴们自己也赶紧去试试吧!