相信很多朋友都遇到过以下问题,就是迅捷PDF编辑器将文件编辑页码的详细步骤。针对这个问题,今天手机之家小编就搜集了网上的相关信息,给大家做个迅捷PDF编辑器将文件编辑页码的详细步骤的解答。希望看完这个教程之后能够解决大家迅捷PDF编辑器将文件编辑页码的详细步骤的相关问题。
大家使用迅捷PDF编辑器过程中,想要将文件编辑页码,以上就是迅捷PDF编辑器将文件编辑页码的详细步骤,希望阅读过后对你有所启发。
迅捷PDF编辑器将文件编辑页码的详细步骤

1、运行下载安装好的软件—点击【打开更多文件】按钮把准备好的PDF文件添加上去,添加好之后点击【打开】按钮;
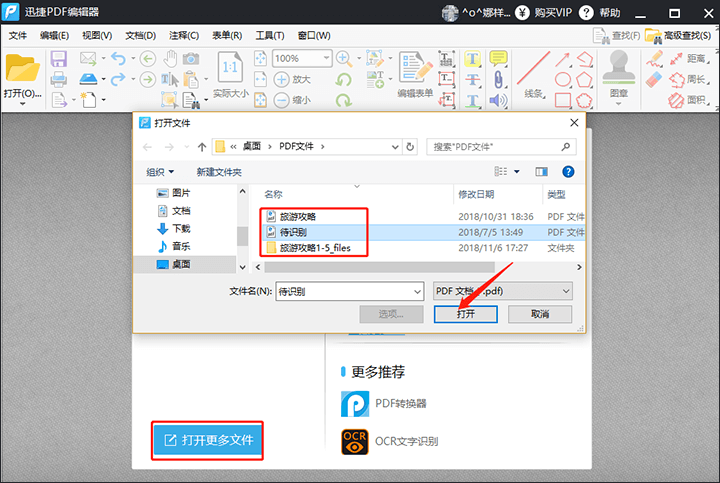
2、打开添加上的文件进入到编辑页面,点击【文档-更多页面-编排页码】按钮,进入页码添加设置页面;
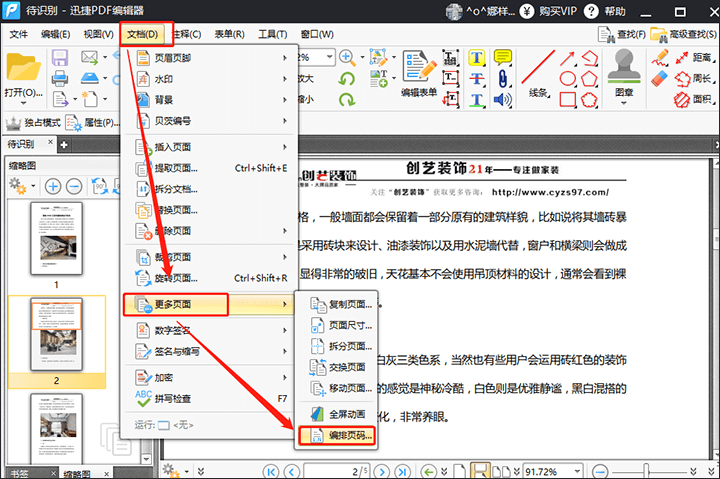
3、在打开的页码设置界面中,通过将鼠标放置在滑块上预览整个PDF页面中的页码布局,设置完成点击【确定】按钮就可以了。
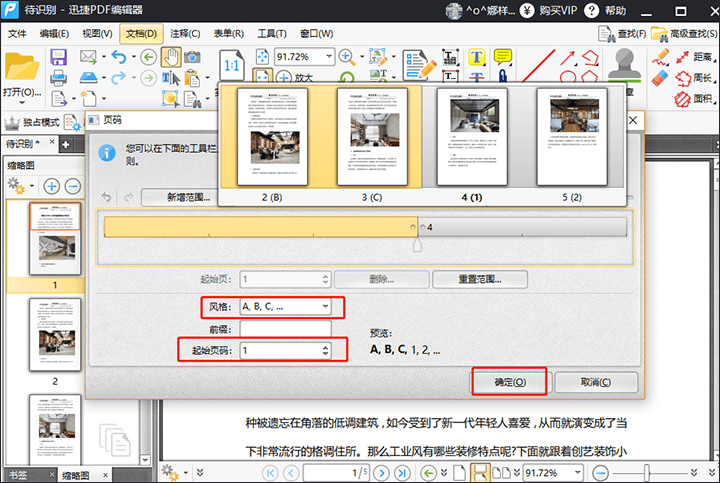
上文就是迅捷PDF编辑器将文件编辑页码的详细步骤,你们掌握了没?