相信很多朋友都遇到过以下问题,就是PowerPoint Viewer将两个文件合并的详细操作流程。针对这个问题,今天手机之家小编就搜集了网上的相关信息,给大家做个PowerPoint Viewer将两个文件合并的详细操作流程的解答。希望看完这个教程之后能够解决大家PowerPoint Viewer将两个文件合并的详细操作流程的相关问题。
大家都知道PowerPoint Viewer,你们知道怎样将两个文件合并吗?不清楚的朋友可以去下文学习一下PowerPoint Viewer将两个文件合并的详细操作流程哦。
PowerPoint Viewer将两个文件合并的详细操作流程

准备好的两个不同文件的PPT都有自己合适的主题。
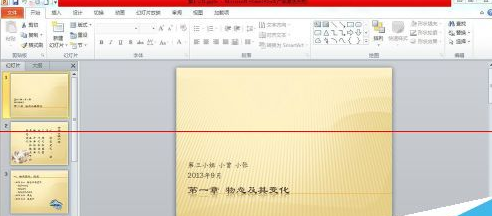
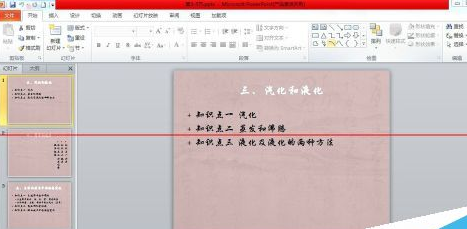
然后我们新建一个PPT。
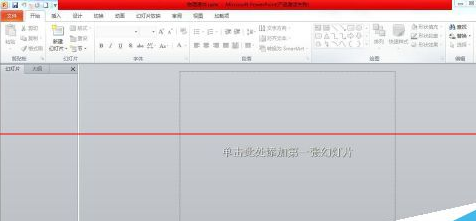
接着我们在“开始“选项卡下”幻灯片“组中单击”新建幻灯片“下拉按钮。
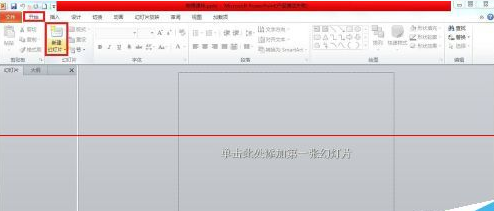
这时从弹出的下拉列表中选择”重用幻灯片“,打开”重用幻灯片“的任务窗口。
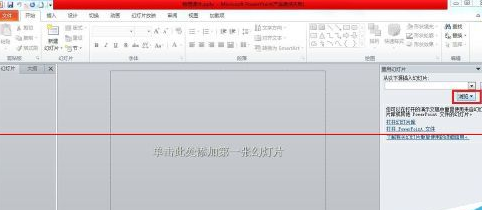
再单击”浏览“按钮,选择”浏览文件“弹出”浏览“对话框,选择第一个文件,勾选下面的”保留源格式“复选框,分别单击里面的幻灯片,效果如图所示。
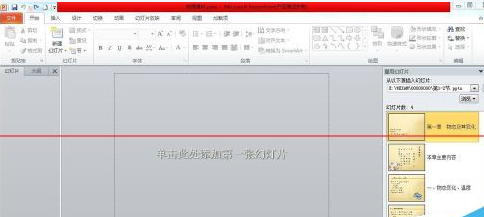
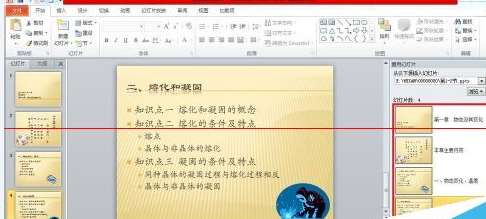
第二个文件重复第一个文件的方法,这个,同一个PPT里就能合并两个文件了,你学会了吗?
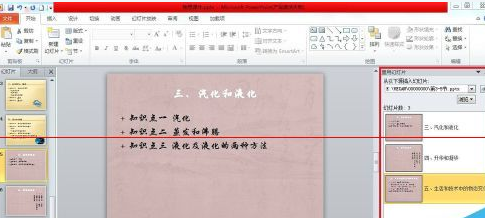
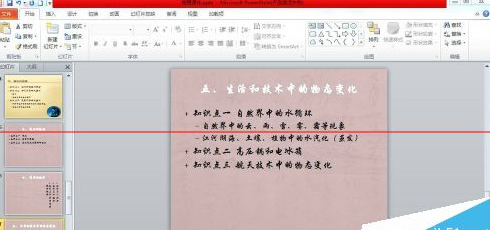
上文就是PowerPoint Viewer将两个文件合并的详细操作流程,你们是不是都明白了呀!