相信很多朋友都遇到过以下问题,就是win7系统加密电脑硬盘的具体方法步骤。针对这个问题,今天手机之家小编就搜集了网上的相关信息,给大家做个win7系统加密电脑硬盘的具体方法步骤的解答。希望看完这个教程之后能够解决大家win7系统加密电脑硬盘的具体方法步骤的相关问题。
你们对win7系统加密电脑硬盘熟悉吗?不清楚的话可以学习一下,下面就是win7系统加密电脑硬盘的具体方法步骤。
win7系统加密电脑硬盘的具体方法步骤

1、下载文件夹只读加密专家;
2、打开软件,点击软件下方的【添加磁盘】;如图所示:
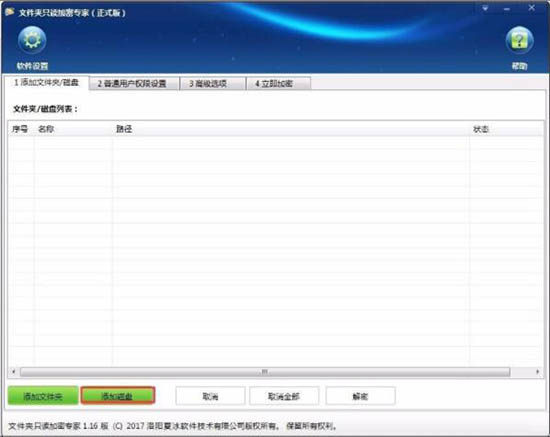
3、在弹出的窗口里选择要加锁的磁盘,点击确定;如图所示:
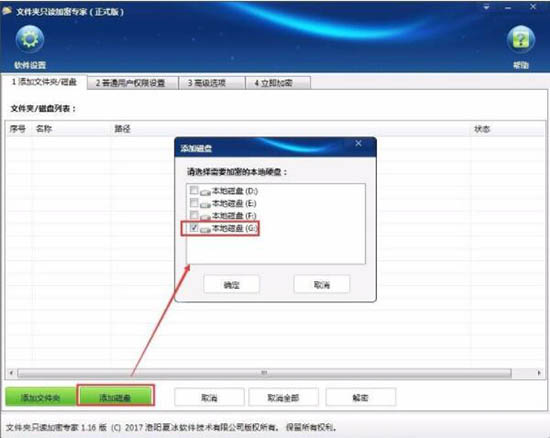
4、点击【普通用户权限设置】,点击添加用户。在弹出的页面设置普通用户账户和密码,以及设置不同的权限,然后点击确定;如图所示:
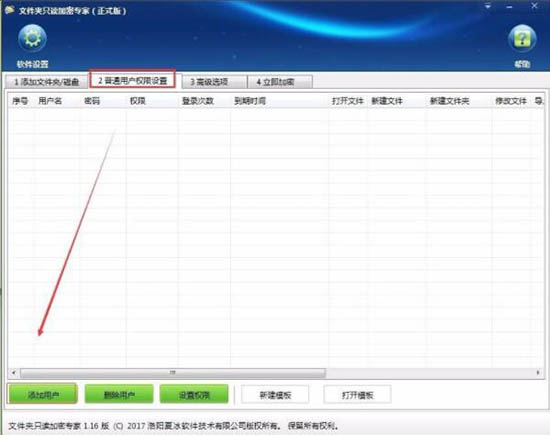
5、然后点击【高级选项】,选择加密强度;如图所示:
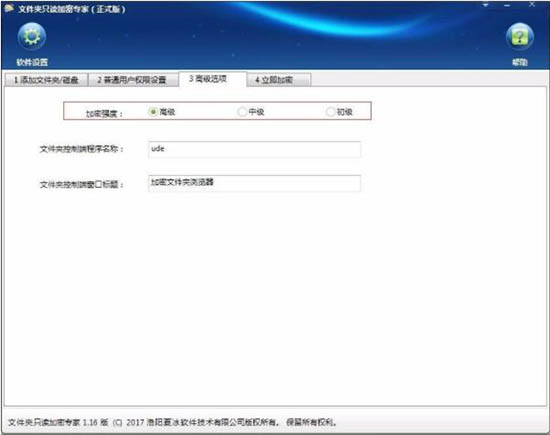
6、点击【立即加密】,设置加密磁盘的密码,点击【加密】,加密完成;如图所示:
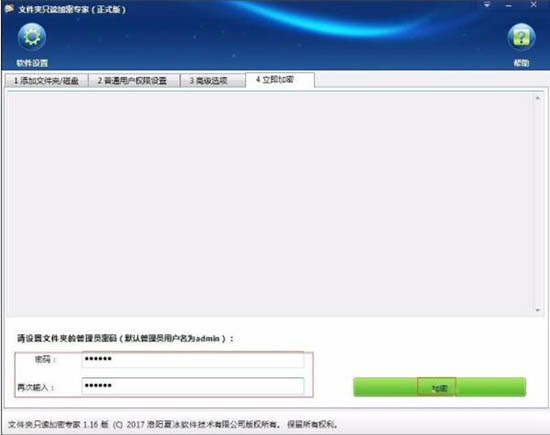
7、打开加密G盘,看到的是一个客户端,双击客户端,在弹出的窗口输入密码就可以打开加密G盘了,admin是管理员账户,输入此账号和密码可以进行所有的操作,输入设置的普通用户,只能进行相应权限的操作。如图所示:
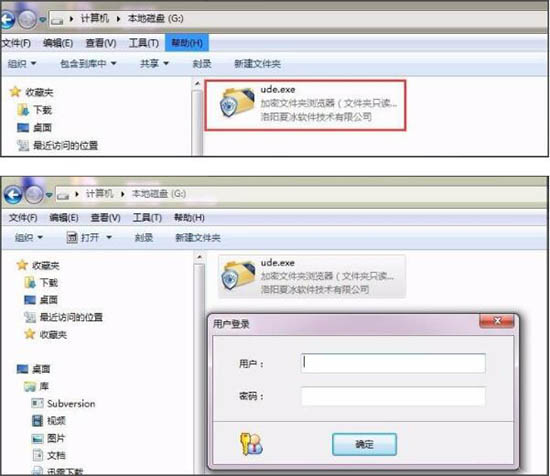
上文就是win7系统加密电脑硬盘的具体方法步骤,希望大家喜欢。